Q: "How can I use Apple Music on multiple devices? I subscribed to Apple Music and I like its services. I wish I could use it on several devices so that my entire family gets into the fun as well."
Well, Apple Music continues to bring more to the table. You can download your favorite hits and listen to them offline, get exclusive playlists and live radio, as well as listen across all your devices. But again, settling for a single membership plan won't open the door to all these. However, the Family plan lets you play Apple Music on multiple devices. Check out how in our next sub-topic.
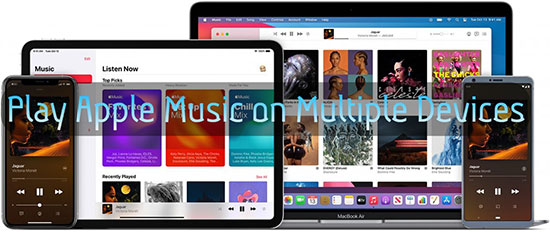
Part 1. How to Use Apple Music on Multiple Devices with Family Plan
As compared to the Student and Individual plans, the Apple Music Family plan, which comes at the price of $14.99 per month, offers you more value as per the number of devices under use. It gives you a personal account for each member or up to six people, and you can also share your existing music library besides what the other plans offer you. Follow these steps to play Apple Music on multiple devices with same account by means of the Family Plan.
Step 1. Launch the Apple Music app. Then, tap the "For You" button and go to "Account" option;
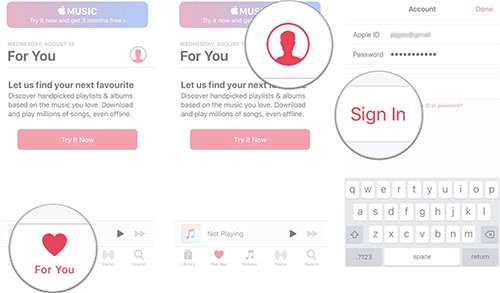
Step 2. If you haven't subscribed, hit the "Try It Now" button. After signing in your Apple ID, choose "Family" and click on the "Start Trial" button to get a 3-month free trial for this plan after payment;
Step 3. If you operate a Premium account, you just choose "For You" > "Your Avatar" and click the "View Apple ID" option;
Step 4. Next, locate "Subscription" tab and scroll down to "Apple Music Membership" > "Family";
Step 5. After that, press "Confirm" to upgrade your Apple Music account to the "Family plan";
Step 6. Now, go to "Settings" on your iDevice and choose username of your Apple ID;
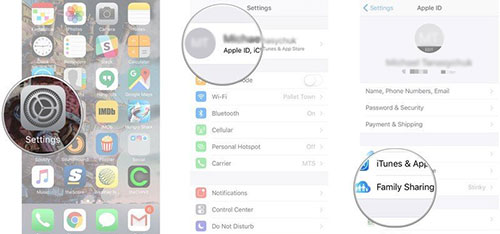
Step 7. On the next screen, hit on "Family Sharing" and then "Get Started";
Step 8. Select "Apple Music" and use "Invite via Messages". A "Text message" conversation will open. You can now send the "Family Plan Invitation" to any family member with an Apple ID. This will accommodate up to 6 family members.
Part 2. How to Get Apple Music on Multiple without Limit
The above option limits you to 6 devices. What if you wish to play Apple Music on more than 6 devices? Well, you can settle for the best app to play Apple Music for offline playback on an unlimited number of devices at the same time. AudFree Apple Music Converter comes loaded with the latest state-of-the-art technology to help you stream your Apple music offline forever.
This software has an in-built ID3 tags editor which keeps the album, title, artists, and many more tags for 100% originality of the converted Apple Music songs. It also supports various standards of audio formats, converting Apple Music to MP3, FLAC, AAC, M4A, M4B, among others. Nonetheless, there is no limit when it comes to listening to Apple Music. You get your music on multiple devices and players like streaming boxes, smartwatches, smart TVs, game consoles, and MP3 players.
How to Play Apple Music on Multiple Devices Offline with AudFree
AudFree Apple Music Converter has simple steps to download and convert Apple Music into playable formats at a speed of up to 30X. Follow these steps to get the thing done.
- Step 1Import Apple Music to AudFree

- Firstly, download and install AudFree Apple Music Converter on your computer. Next, launch it to begin the process. Also, ensure you have the Apple Music subscription as well. Then, download Apple Music songs within the iTunes app. Tap the "Load iTunes Library" button and your Apple Music in the iTunes library will be loaded into the AudFree.
- Step 2Customize output parameters

- The following thing is to to set output format. To do that, please head to the "Audio" icon on the bottom right and click on it to open the format setting window. Here, you can now set any output format and customize parameters like the codec, channel, bit rate, and many others to your requirements. Once done, confirm with the "OK" button.
- Step 3Download Apple Music locally

- In the last step, what you need to do is pressing the "Convert" button with the shape of a red circle icon to let the download and conversion process begin. The converted Apple Music tracks will then be saved in the "Converted" folder on your local computer. You can navigate to the "History" window to quickly find them. Whereafter, you freely transfer converted Apple Music to an unlimited number of devices for offline playback at the same time.
In Conclusion
Absolutely nothing limits you when you wish to get Apple Music on multiple devices. You can opt for the Family Plan subscription which lets you stream your music to up to 6 devices. Nonetheless, you can break all odds and get the best software - AudFree Apple Music Converter, to freely play offline music on an unlimited number of devices at the same time.

James Blair
Staff Editor











