It is not surprising to see many people asking how to play Apple Music on Kindle Fire. The reason is that Kindle does not support Apple Music, and, therefore, one cannot stream music from their Apple account. Additionally, there are those who just moved from iPad to the new Fire tablet and like to transfer their songs.
You have the chance to upload them to the cloud and listen to them anywhere. However, the significant issue is the protection. As Apple Music has digital protection, you cannot sync them on the new Kindle Fire tablet.
If you are facing such as issue, then you arrived at the right place. The article will give you information on how to stream Apple Music to Kindle Fire without facing a hurdle. All you would be needing is simple software!
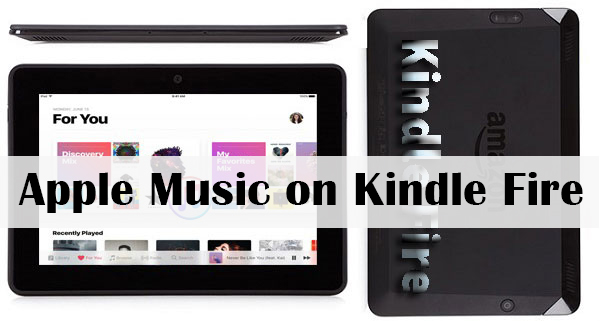
Part 1. Something about Kindle Fire You Should Know
Unlike the previous editions released by Amazon in the Kindle lineup, the Fire edition is a step above the eBook reading experience. The Kindle Fire gives users a full tablet experience and the ability to watch movies, listen to music, install applications from the Amazon App Store, and read magazines and books.
The Fire edition uses Google's Android operating system. Although intended for use on smartphones, the recent releases saw updates that improved functionality on the tablets. Amazon customized the old operating system to meet the requirements of the users. The storage provided in the device can store 80 applications, ten movies, 6,000 books, and 800 songs.
Part 2. Stream Apple Music on Kindle Fire - Necessary Tool
If you search for the answer to "How can I use Apple Music on my Kindle Fire", then the best bet is using the AudFree Apple Music Converter software. It is an excellent converter available to transform Apple Music, iTunes M4P songs, AA/AAX audiobooks, Audible books along with standard audio files into MP3, M4A, FLAC, AAC, WAV, etc. without losing the quality of the original file.
It works at 30X faster speed, which makes the whole conversion process completed within minutes. It allows batch conversion. Thus, you can import a large number of Apple Music songs at a time to convert in AudFree. Another attractive point to users is that AudFree Apple Music Converter gives permission to set export parameters in a fully customizable manner. Other than the option for output settings customization, it is also provided with the ability to split music files and personalize the ID3 tags.
Part 3. Guide to Play Apple Music on Kindle Fire by AudFree
The quick guide below is listed to show how to use Apple Music on Kindle Fire by means of AudFree Apple Music Converter at every step.
- Step 1Launch and register AudFree
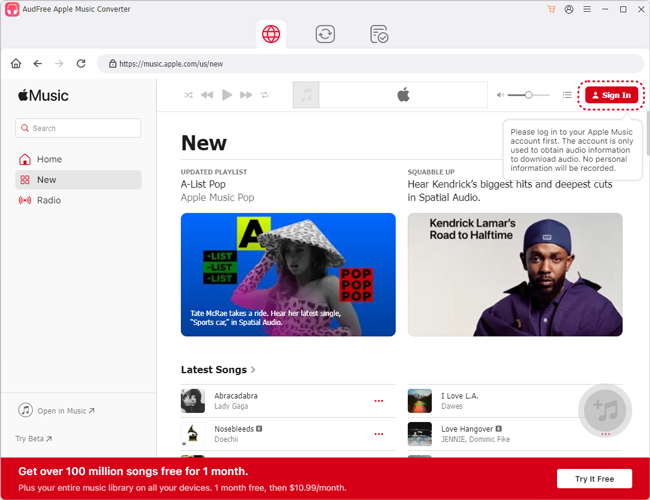
- Download and complete the installation of AudFree Apple Music Converter on your computer. Click the icon from the desktop to open the program. From the menu, click the "Register" button to enter the license key to activate the product.
- Step 2Add Apple Music songs
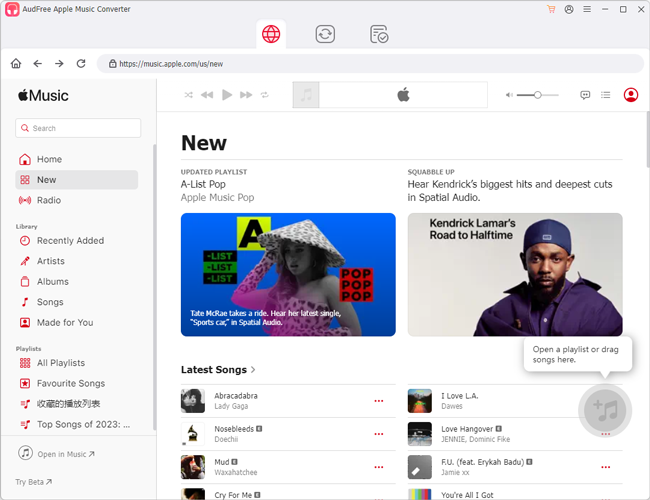
- When you open AudFree, the iTunes App will also load automatically. To import Apple Music, you should use the "Load iTunes Library" button at the lower left corner, then choose Apple Music songs, and click "Add" to upload. For the purchased Apple Music songs, you can directly drag it to AudFree from your local. You can add any number of songs and formats, because it supports batch conversion.
- Step 3Adjust output settings for Kindle Fire
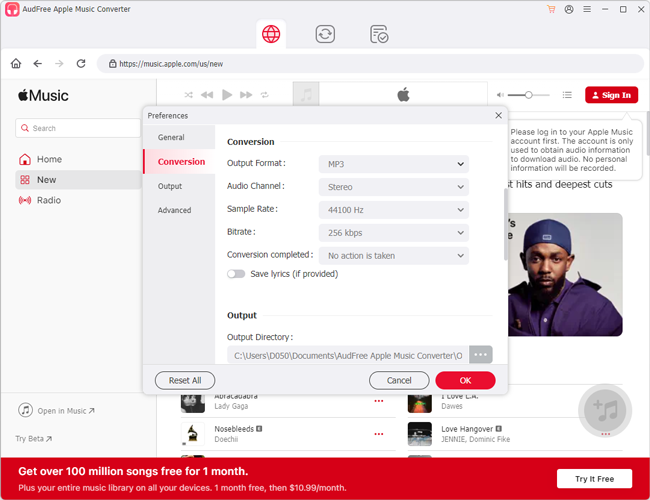
- It is time to work with an audio icon located at the bottom right, which brings you to the format settings window. Then, based on what you demand, specify an output format and further edit output preferences, such as channel, sample rate, bit rate, codec, etc. Once set up, touch "OK" to save and return to the main screen.
- Step 4Convert Apple Music to local system
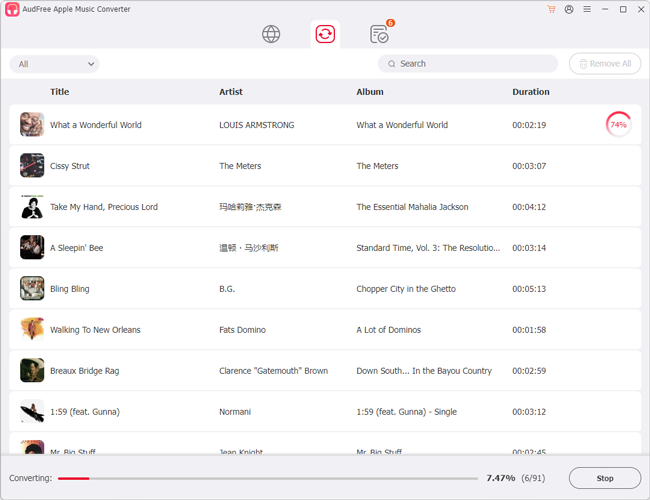
- Now, all the Apple Music songs get ready to convert. You can lightly tap on "Convert" button to start conversion. By the way, AudFree provides inbuilt editor to edit ID3 tags of Apple Music. If any need, select the "Edit" icon displaying on the added Apple Music file to do tags editing as your tastes.
- Step 5Play Apple Music on Kindle Fire
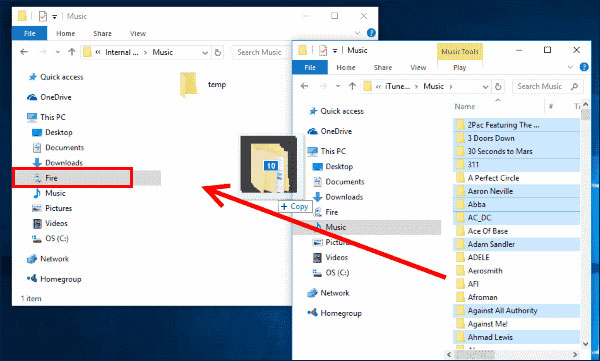
Step 1: Apple a USB cable to connect your Kindle Fire tablet to computer;
Step 2: When your computer recognizes the Kindle Fire, go to "This Computer" to choose the Kindle Fire option;
Step 3: From the Kindle Fire drive, find the "Music" folder and drag the downloaded Apple Music songs to the folder;
Step 4: Disconnect Kindle Fire from computer. Open Music Player on Kindle Fire tablet to play Apple Music.
By the way, if you have the Amazon Music app on your computer, it's also doable that you upload these Apple Music tracks from computer to Amazon Cloud. The Apple Music files uploaded to Amazon Cloud will be accessible to the "Music" app on Kindle Fire.
You May Also Like:
Final Word
Neither downloading Apple Music to enjoy on other device nor directly listening to Apple Music on Kindle Fire is possible, but with the above how-to guide, you can do it. As stated, you just use a reliable Apple Music converter from AudFree to bring all your favorite collection in the needed format without losing quality in a few simple steps.

James Blair
Staff Editor











