"Can you use Apple Music on Hisense TV?" Hisense Smart TV is a good choice for budget shoppers due to its high quality and low prices. With the constant innovation and development, Hisense also released a new TV design called "dual-cell" TV. This can help improve the viewing experience in different ways.
Anyways, you can watch a movie, listen to music and so forth with Hisense TV at home. Today, in this article, we will give you some detailed instructions on how to play Apple Music on Hisense Smart TV. Let's begin.

Part 1. How to Get Apple Music on Hisense TV via AudFree Audio Converter
Currently, there is no built-in Apple Music app on Hisense TV. In this case, you can't directly play your favorite Apple playlists on Hisense TV. Luckily, you can get Apple Music files on a USB drive for use on Hisense TV. But how? You can make it with the support of a third-party tool like AudFree Apple Music Converter, which can help you easily stream Apple songs to Hisense TV. This software is well-designed for downloading tracks, playlists, albums, and audiobooks from Apple Music. At the same time, it will convert Apple Music to local MP3, AIFF, Lossless, M4A, M4B, FLAC, and WAV files.
Integrated with the latest techniques, this smart tool can keep 100% sound quality and 100% complete metadata, including artists, albums, album arts, track numbers, etc. All of the info will be displayed on the Hisense TV while playing the song. Besides, you can adjust the output audio channel, bit rate and sample rate. After converting, you are ready to connect Apple Music to Hisense TV for listening with ease.
AudFree Apple Music Converter

- Download and convert Apple Music playlists without any quality loss
- Convert Apple Music to MP3, FLAC, for Hisense TV
- Preserve raw parameters and allow editing output settings
- Support working fast to get Apple Music songs for Hisense TV
How to Convert Apple Music for Hisense Smart TV
Now, it's time to see how to use AudFree Apple Music Converter to convert Apple Music for use on Hisense TV. But before that, you need to download and install this program on your Windows or Mac computer first. Please tap the Download button above to get it at once. Besides, you need to have a valid Apple Music account in advance.
- Step 1 Add Apple Music tracks to AudFree

- After installing AudFree Apple Music Converter on your computer, please open it. Then you will see the Apple Music web player in its screen. Then click the song and tap the 'add music' icon > 'add to list'. After that, AudFree will load all your selection to the Converting window.
- Step 2Configure the output parameters for Apple Music on Hisense TV

- You can reset the output music parameters by clicking the "menu" icon > Preferences on the top-right corner of the main page. In the window of settings, you can change the output format and other parameters like bit rate, sample rate, and so on. Later, click 'OK' to apply.
- Step 3Start to download and convert Apple Music for Hisense TV

- Now, you can get started to download and convert tracks from Apple Music. Just hit the "Convert" button in the Converting window and the program will start running. When it finishes the work it will stop automatically. Then you can tap on the "Converted" icon to locate the converted Apple Music files in the local folder on your computer. You can also check if all added songs are successfully converted.
How to Play Apple Music on Hisense Smart TV via USB Drive
After you download Apple Music songs as local files, you can prepare to transfer Apple Music to Hisense TV for playing via a USB stick. Please follow the steps below to learn how to use Apple Music on Hisense TV step by step.
Step 1. Get your USB drive and insert it into your computer's USB port.
Step 2. Find, drag and drop the converted Apple Music audio from your computer to the USB drive's folder.
Step 3. Once transferred, disconnect your USB drive from your computer.
Step 4. Now, insert the USB fire stick into your Hisense TV. Then wait for your Hisense TV to detect and scan the files in your drive.
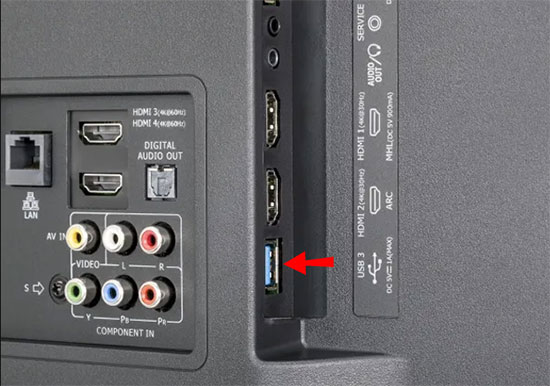
Step 5. Use your Hisense TV's remote control to choose YES on the TV screen and press OK on your remote to access your USB drive.
Step 6. Here you can choose your USB drive and press OK.
Step 7. Select the Apple Music file you want to play on Hisense TV by using the Directional buttons on the remove. Once picked up, press OK and start playing music.
At last, you can enjoy Apple Music on Hisense TV offline from the USB drive.
View also: How to Transfer Apple Music to USB Drive
Part 2. How to Connect Apple Music to Hisense TV by Casting
Besides using the USB drive to play Apple Music on Hisense Smart TV, here you can use other ways. Now, almost all TVs support mirror casting feature. You can mirror the screen from your mobile or desktop device to your TV with ease. So, here we would like to show you how to get Apple Music on Hisense TV via mirroring.
Note: Before starting, please make sure that your mobile or desktop device and your Hisense TV are connected to the same WiFi network connection.
On iPhone/iPad/Mac:
If you are an iPhone, iPad or Mac user, there is an AirPlay feature that you can access media content like videos, music and images from your mobile and desktop device to your smart TV. That means you can use it to stream Apple Music to Hisense TV. Now, check the steps to learn how it works.
Step 1. Power on your Hisense Smart TV, then go to the Settings section and enable the AirPlay function.
Step 2. On your iPhone, iPad or Mac, go to the Control Center section and tap the AirPlay or Screen Mirroring option.
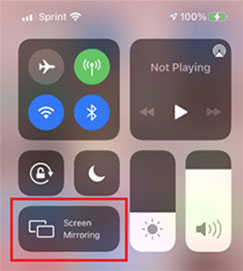
Step 3. Then you will see a list of available devices on the screen. Just choose your Hisense TV.
Step 4. On your phone, type the code shown on the TV screen to connect them.
On Android:
Step 1. On your Hisense TV, locate and enable the Cast function.
Step 2. On your Android device, find and activate the Cast or Screen Mirroring option.
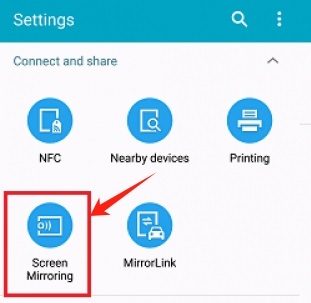
Step 3. Pick up your Hisense TV from the device list to connect to it.
On Windows:
Step 1. On your computer, go to the Action Center section, and choose Project > duplicate.
Step 2. Select the Connect to a Wireless Display option, then choose your Hisense Smart TV to connect to it.
After following the steps, open the Apple Music app on your mobile or desktop device and start playing music. Then the music will be streamed to your Hisense TV.
Read More: How to Connect iPhone to Hisense Smart TV
Apart from listening to music on Hisense TV, sometimes you may likely to watch a movie on it. The most convenient way is to directly mirror your iPhone to Hisense TV. There are 2 useful ways for you to take. Both of them need help from a third-party tool as well.
1. How to Mirror iPhone to Hisense TV via TV Assist
TV Assist enables you to stream videos, photos, and music from iPhone to Hisense TV. Facebook, Twitter, and YouTube are also supported. Take a quick look at the tutorials below.
Step 1. Download and install the TV Assist app on your iPhone and TV.
Step 2. Make sure that the Hisense TV and the phone are on the same wireless server. Then link your iPhone to the Smart TV.
Step 3. Open TV Assist on your phone. Choose the video that you would like to watch on TV.
Step 4. Click "Play Videos" when you prepare to play the media.
Step 5. When the connection is done, you can cast any video from your iPhone to the Hisense TV.
2. How to Screen Mirror from iPhone to Hisense TV via AirServer
AirServer also supports mirroring from iPhone to the Smart TV. You can stream YouTube videos, Spotify, Apple Music, and other streaming sites. Here are the simple tips on how to cast from iPhone to Hisense TV by AirServer.
Step 1. Download and install AirServer app on both the iPhone and TV.
Step 2. Open the Control Center on your phone and choose "Screen Mirroring". It will display the detected devices.
Step 3. Find and tap the Hisense TV and the screen of your iPhone will be cast to the TV.
In Conclusion
From this post, you learned how to play Apple Music on Hisense Smart TV in several ways. Just follow the tutorials above and start your music trip on your Hisense TV. By the way, among those ways, using AudFree Apple Music Converter would be better. It allows you to listen to Apple Music on not only Hisense TV but also other smart TVs and more devices offline. With this tool, you can convert and save Apple Music songs to local audio formats with high quality. In this case, you can use Apple Music files anywhere you want.

James Blair
Staff Editor










