As you may know, Google Home users are able to ask Google Assistant to play Spotify, YouTube Music, Pandora, Deezer directly, and now Apple Music is also an option on the list. Because Apple Music users are eager to stream hot Apple Music on Google smart speakers, the official announcement about Google Home and Apple Music joining forces was made in December 2020.
Want to play Apple Music on Google Home Mini or other Google speakers? Congratulations, with the arrival of the Google Home Apple Music integration, you can set up Apple Music directly on the Google Home app. In addition, we are here to provide some workarounds that enables you to play Apple Music on Google Home with ease.
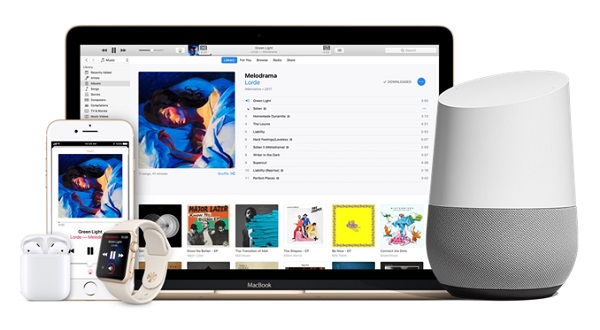
Method 1. How to Play Apple Music on Google Home - Best Way
First of all, the best method presented here is to download Apple Music to actual music files locally. However, the Apple Music we download with a subscription is encrypted by Apple FairPlay, so we can't transfer them directly to Google Home for offline playback. Under this circumstance, we need the help of third-party software, and fortunately, here comes the popular and highly recommended AudFree Apple Music Converter, a professional tool well designed to help users completely remove all limitations on Apple Music and convert Apple Music to MP3, WAV, AAC, FLAC, or other common audio formats.
Without touching the audio quality, AudFree Apple Music Downloader can run at 30X faster speed during the downloading and conversion process. What's more, all the metadata of Apple Music will be preserved such as artist, title, genre, year, and album cover, so when you ask Google Assistant to play Apple Music, it can accurately identify the song you request. This excellent software offers a free trial of both Windows and Mac versions for you to convert 1 minute of each song. You can download and use it now to see how it actually works to get Apple Music on Google Home.
How to Download and Convert Apple Music for Google Home
The following tutorial will guide you how to losslessly convert Apple Music for Google Home with the aid of AudFree Apple Music Converter. Before getting started, please make sure you have downloaded the Apple Music songs that you wish to play on Google Home within the iTunes desktop client on Windows or Apple Music app on Mac.
- Step 1Add Apple Music to AudFree Auditior

- Open AudFree Apple Music Converter on your Mac or Windows. Click the first 'Load iTunes library' button at bottom-left corner of AudFree Auditior and then add the downloaded Apple Music tracks to AudFree Apple Music Converter.
- Step 2Set Output Format for Apple Music

- Once all the Apple Music songs are loaded into AudFree Auditior, click on the 'Audio' icon to open the settings window where you can select the output format as MP3, AAC, M4A, WAC, or others. To customize your Apple Music, you can also set the codec, channel, sample rate, or bit rate accordingly.
- Step 3Convert Apple Music for Google Home

- Now press the 'Convert' button to begin the converting process to make Apple Music compatible with Google Home. When the conversion is done, you can locate the Apple Music songs from the output folder and ready to transfer and listen to Apple Music offline on Google Home.
How to Stream Apple Music on Google Home with Voice Commands
With the downloaded Apple Music files at hand, you are ready to stream Apple Music to Google Home with access to voice control. A traditional way would be uploading music files to the music library of a free Google Play Music account. But since YouTube Music has completely replaced Google Play Music recently, we will show you how to upload your Apple Music to the YouTube Music library instead, which also works to help us achieve the same goal. Now let's take a look at these final steps.
Step 1. Upload Apple Music to YouTube Music library. Visit music.youtube.com in the Chrome browser and sign in with your Google account. Simply drag and drop the Apple Music folder to any page on YouTube Music. Or you can click on your profile picture and select 'Upload music'.
Step 2. Set up Google Home. Once the uploading is complete, open Google Home app on your mobile devices. Confirm the device and Google Home are connected to the same Wi-Fi network. Tap "Get Started", and then choose the YouTube Music account to link with Google Home. Tab OK.
Step 3. Play Apple Music on Google Home/Home Mini. Now you can ask Google Home to play the Apple Music you uploaded to your YouTube Music library with advanced voice commands. Say "Ok Google" or "Hey Google", then say "Play (song name), "Play (song name ) by (artist)," "Shuffle", etc.
Method 2. How to Set up Apple Music on Google Home App
In reality, if you want to listen to Apple Music on your Google Home Mini directly, just download the Google Home app on your iOS or Android device and you're ready to go. It's worth noting that you ought to subscribe to Apple Music in advance before reading the detailed guide below.
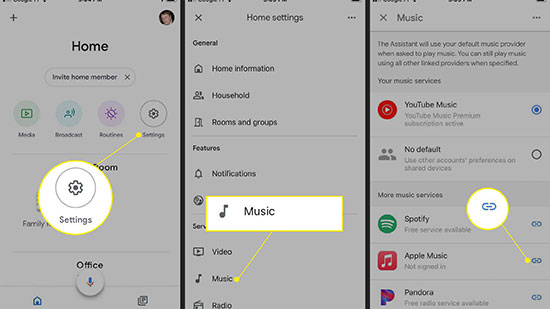
Step 1. Download and install the Google Home app on your iOS or Android device.
Step 2. Run the Google Home app, tap the gear-shaped "Settings" icon, and then click the "Music" option in the list.
Step 3. Tap the Link icon next to Apple Music, then tap the "Link Account" option. After that, log in to your Apple account and tap "Allow".
Step 4. Simply say "Hey Google, play (song name)" to your Google smart speaker to play any Apple Music of your preference. Or go to "Media" in the Google Home app and manually control the playback of Apple Music, such as pause, skip, previous/next song, adjust volume, etc.
Method 3. How to Connect Apple Music to Google Home with Chromecast
When it comes to Chromecast built-in technology, Google fans will be no stranger to it. With Google Chromecast technology, it's easy to stream your favorite entertainment and apps from your phone, tablet or laptop to TV or speakers. In other words, now you can cast Apple Music songs to Chromecast-enabled devices like Google Home and Google Home Mini.
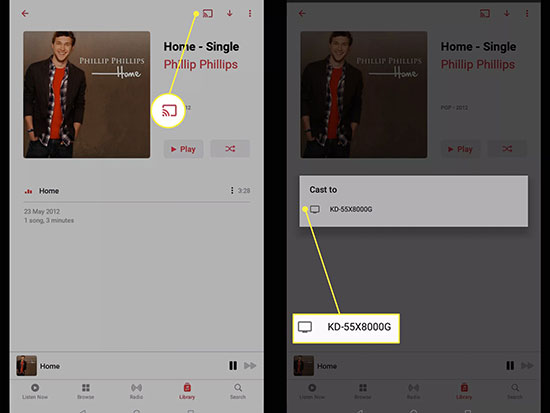
Step 1. Make sure your iPhone or computer and Chromecast device, i.e. Google Home, are connected to the same Wi-Fi network.
Step 2. Start playing Apple Music on your device. Tap the song that is playing at the bottom of the screen to turn on "Now Playing".
Step 3. Tap the Cast button and select your Chromecast device from the list. After that, you've successfully cast Apple Music from iPhone to Google Home.
Method 4. How to Cast Apple Music to Google Home via Bluetooth
In general, many users are usually suggested to link Apple Music to Google Home via Bluetooth, as this simple method is particularly suitable for newcomers to Google Home. However, it also has more prominent drawbacks, for example, you won't be able to link Apple Music to Google Assistant by simply saying 'Hey, Google play Apple Music'. Moreover, it is believed that audio quality streaming via Bluetooth is not as good as WiFi.
Anyway, if that doesn't bother you, then please follow the steps below on how to play Apple Music on Google Home via Bluetooth:
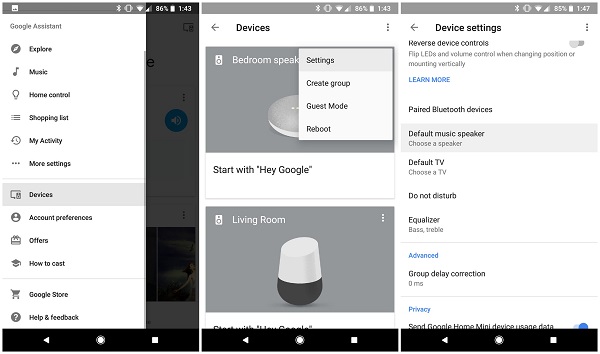
How to Cast Apple Music to Google Home - Mobile
Step 1. Pair your mobile devices to Google Home (2 options)
a. Pair from Google Home app: Open the app, tap the devices you want to pair, and go to 'Settings'. Scroll down to 'General Settings' and select 'Paired Bluetooth devices' > 'Enable Pairing Mode'.
b. Pair from Bluetooth settings: Go to 'Settings' > 'Bluetooth' and turn it on. Then tap the name of your Google Home speaker.
Step 2. Connect your mobile device to Google Home. If your Google Home speaker is paired with multiple mobile devices, it would stay connected to the most recently paired device, you need to make sure it is now connected to the device you want. So please open Bluetooth settings on your mobile device, tap the Google Home you paired before under 'Available devices'.
Step 3. Start playing Apple Music on Google Home. Once your mobile device is successfully connected to Google Home, open Apple Music app on your phone/tablet and begin to play some Apple Music on Google Home.
How to Link Apple Music to Google Home - Computer
Windows OS
Click the 'Start' button, select 'Settings' > 'Devices', and turn on Bluetooth. Tap the name of your Google Home speaker under 'Other devices' to connect.
Mac OS
Click the Apple menu, go to 'System Preferences', and turn on Bluetooth. Then select the name of your Google Home speaker to connect.
Tips: the rest is basically the same as the pairing step 2&3 above.
Apple Music and Google Home - What You Need to Know
Google is adding more and more members to its 'smart speakers and displays' family, including Goggle Home, Google Home Mini, Google Home Max, Nest Hub, Nest Hub Max, and Nest Mini. They allow you to listen to music, podcast, audiobooks, or find a recipe in the kitchen using voice commands. Thanks to Google Assistant, the built-in voice-controlled smart personal assistant service, it's easier to play music, set alarms, listen to the news and more via voice commands from Google Home.
With users going wild for Apple Music, the integration of Apple Music and Google Home became imminent, and now that wonderful wish has become a reality. In turn, it’s possible for you to ask Google Assistant play Apple Music on Google Home speakers directly.
In Conclusion
Now you can simply connect Apple Music to Google Home by several methods described above. And if you don't want to pay a costly subscription fee to Apple Music, it’s noticeable that AudFree Apple Music Converter will be your optimal choice to help you play Apple Music on Google Home forever without subscription.

James Blair
Staff Editor











