"Can you connect Apple Music to Discord?" No. Currently, there is no Apple Music Discord integration. Now, you are only able to use Spotify on Discord. However, it would be a good way to share the songs you are listening to with your friends on Discord. So, is there an available way to link Apple Music to Discord? Yes, in this article, we will show you 6 ways to easily get Discord Apple Music integration whether you are on Windows, Mac, or a mobile device.
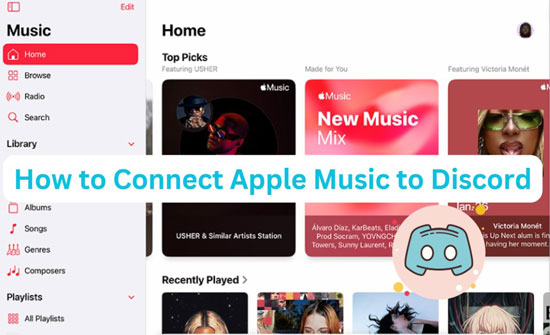
Way 1. How to Show Apple Music on Discord via iTunesRichPresence
Apple Music is not integrated with Discord. But you can stream Apple Music to Discord via iTunesRichPresence or iTunesDiscordRP. Although it is not the only way, it seems to be the most convenient. This method relies on using a Windows/Mac computer and the iTunesRichPresence/iTunesDiscordRP app to push your information to Discord. By using this way, you can show your current playing iTunes or Apple Music songs as your Discord status. Follow the steps below on how to play Apple Music on Discord.
How to Play Apple Music in Discord via iTunesRichPresence (For Windows 10)
Step 1. Go to iTunesRichPresence official website and click on the 'Download Now' button on the screen. Then it will lead you to the GitHub webpage to install iTunesRichPresence.
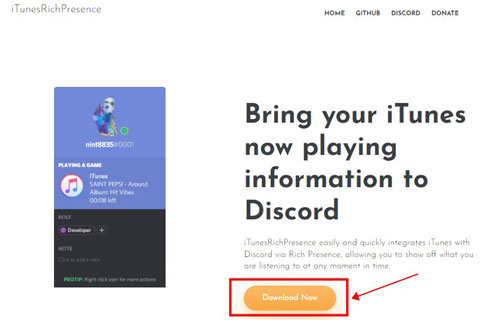
Step 2. Locate the latest release section and click on 'iTunesRichPresence.zip' under the 'Assets' section to download the file.
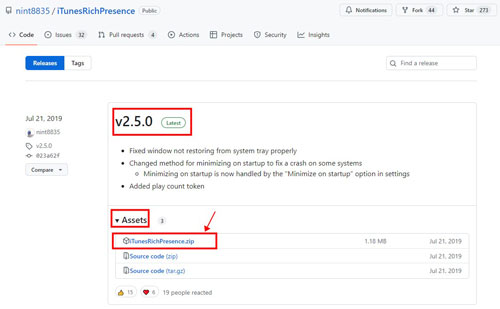
Step 3. Once downloaded, unzip all the files in the zip to the target folder on your computer.
Step 4. Now, run the iTunesRichPresence-rewrite application from the folder you unzip.
Step 5. Go to 'Settings' and check 'Run at startup' in iTunesDiscordPresence. This step is not required, but it is recommended. That's because it allows the application to run automatically. There is no need to start your computer in order to integrate with Discord. The application will do everything it needs to do in the background.
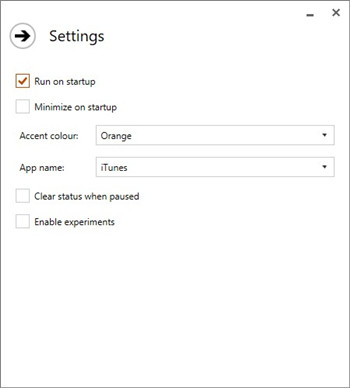
Step 6. Open the iTunes/Apple Music app from your computer. Then pick up and play the music content you want to show on your Discord profile.
Step 7. Start the Discord program and tap on your profile icon at the bottom bar to view your Discord profile.
Step 8. Now, you will see the playing Apple Music songs displayed on your Discord profile.
How to Connect Apple Music to Discord via iTunesDiscordRP (For Windows 11 & Mac)
Step 1. Visit iTunesDiscordRP GitHub webpage and head to the 'Releases' section. Then click on it to enter the Releases page.
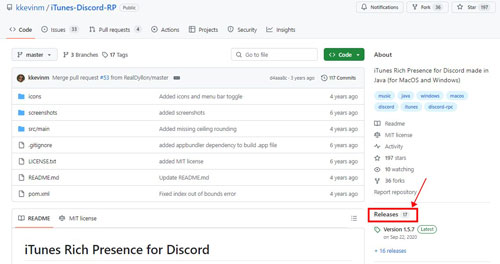
Step 2. Choose the iTunesDiscordRP version under the Assets section to download and install it according to your computer's OS.
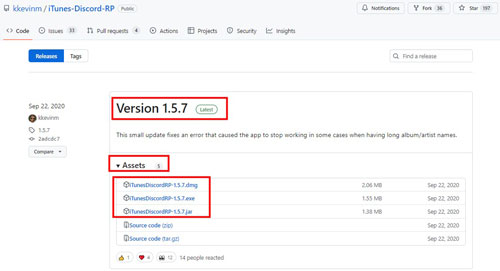
Step 3. After installing, open the iTunesDiscordRP and allow it to access iTunes or Apple Music app.
Step 4. Head to connect iTunesDiscordRP with your Discord account by following the guidance.
Step 5. Open the Discord program, and go to the Game Activity settings. Then ensure the 'Display currently running game as status message.' option is activated.
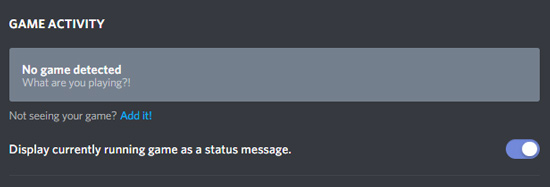
Step 6. Start the iTunes or Apple Music application and begin playing music you like.
Step 7. Now, iTunesDiscordPR will detect the music you are playing and display it on your Discord status.
Note: One advantage of using this method over any other is the customization you can do with it. Not only can you push the rich content of Apple Music into Discord, but you can also decide how it looks.
Way 2. How to Play Apple Music on Discord via Apple Music Discord Bot
Apart from the above Apple Music Discord rich presence method, an active Apple Music Discord Bot can also contribute to listening to Apple Music on Discord. Apple Music bots for Discord serve as third-party programs or scripts that can be added to the Discord server. They can optimize the listening experience on Discord.
It provides a possible way for Apple Music users to connect Apple Music to Discord directly within this social platform. With those Discord bots that play Apple Music, you can search or stream music, create playlists, display track information, and discover or share new music with friends on Discord.
Now, we will walk you through 3 popular Discord bots that work with Apple Music and how to use those Apple Music Discord bots. Let's take a look together.
Top 3 Apple Music Discord Bots
Jockie Music
Jockie Music Bot works as a popular and versatile Discord bot exclusively designed for playing music. With it, users have the ability to stream music on Discord from Tidal, Spotify, Apple Music, YouTube, SoundCloud, and more. Jockie Music Bot features playlist management, volume control, song requests, and even live streaming support from radio stations. Also, it offers sound effects such as bass boost, treble boost, etc., enhancing the music experience in Discord servers.
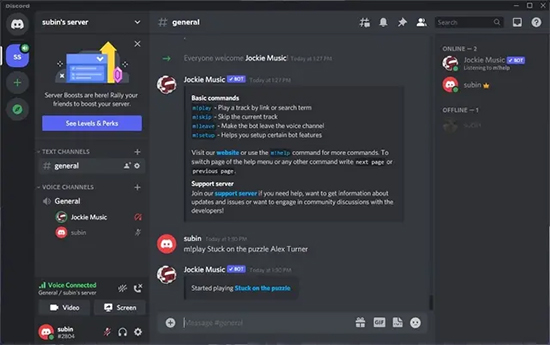
Neeko
As another feature-rich Discord bot, the Neeko bot works offers a wide range of features. It supports transforming songs with various audio effects, providing users with Karaoke, sharing music tastes with their friends, creating their own playlists, etc. It also enables you to play music on Discord from Deezer, Spotify, Apple Music, Tidal, and more, allowing you to add as many songs as possible from them to the playing queue on Discord. Besides, it entitles you to lots of behavior customizations, including mixing two songs using AI, competing with friends by Play Quiz, and others.
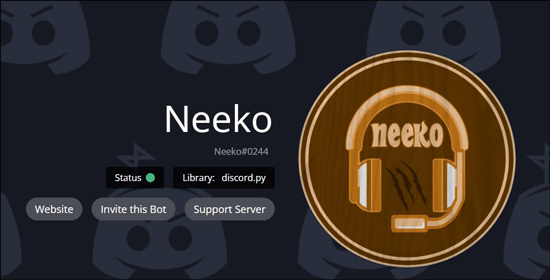
Uzox
Serving as a bread-and-butter Discord music bot, Uzox empowers you to stream music from Apple Music, SoundCloud, Spotify, and any other music resources seamlessly without lag. This Discord bot for Apple Music works day and night for you to play music and features multiple filters and effects like Nightcore, 8D, bass boost, etc. With it, you can spice up your music from Apple Music at no cost with high DJ compatibility.
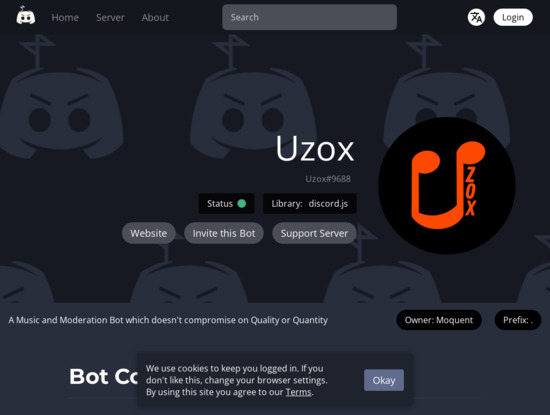
How to Use Discord Bot for Apple Music
Step 1. On Discord, tap on the green '+' button to add a server. Then create a name and add your region for the Discord server.
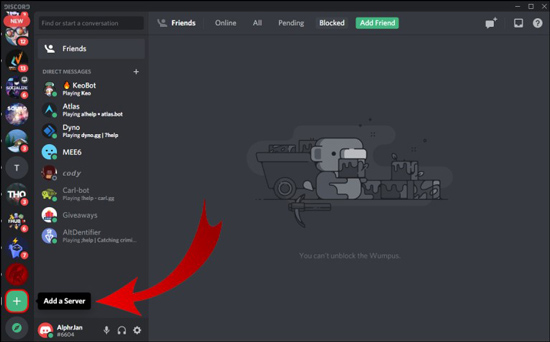
Step 2. Search one of the above-mentioned Apple Music Discord bots on your computer and navigate to the website.
Step 3. Hit the 'Add to Discord' or 'Invite the Bot' button from the web page.
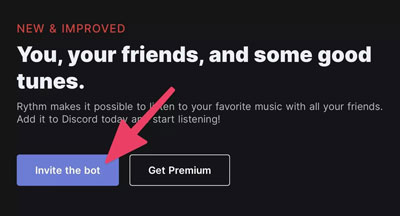
Step 4. You will be taken to a login page. Enter your Discord credentials to connect to your Discord account.
Step 5. Proceed to choose the server you added before and allow to create commands in this server. Then click on 'Continue'.
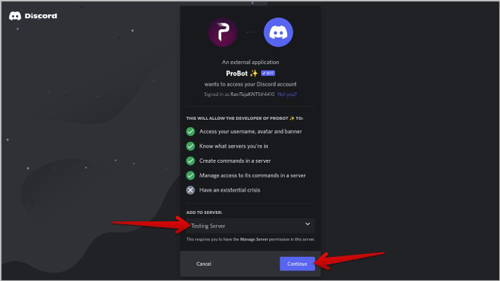
Afterward, you can gear up to add and play songs from Apple Music to this Discord server via the Apple Music bots.
Way 3. How to Play Apple Music on Discord via Screen Share
Also, you can use Discord's screen-share feature to stream Apple Music on Discord from your device. Now, let's see how to make it.
Step 1. Open the Apple Music app or Apple Music web player on your computer or mobile device.
Step 2. Start the Discord program, and hop into a voice channel. Then hit on the 'screen-sharing' option.
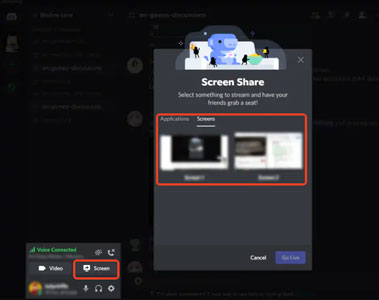
Step 3. Now, select the window or tab where Apple Music is playing. By the way, you need to ensure that the audio sharing option is enabled so that everyone in the channel can hear the audio.
Step 4. At last, start playing songs from the Apple Music platform. Now, everyone can listen to Apple Music on Discord in the voice channel.
View also: How to SharePlay Apple Music
Way 4. How to Link Apple Music to Discord via Spotify
It is noted that Discord can work with Spotify. So, you can make Apple Music Discor work via Spotify. If you have purchased Apple Music songs, then you can upload them to your iTunes library. Next, you can share your iTunes library with Spotify and add Apple Music to Discord through Spotify.
Step 1. Open iTunes on your Windows or Mac computer.
Step 2. Click 'Edit' > 'Preference' > 'Advanced' > 'Share iTunes Library XML with other applications' > 'OK'.
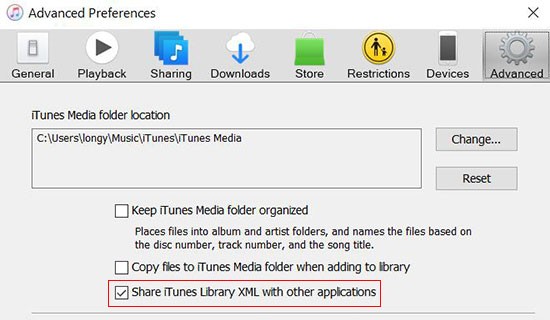
Step 3. Restart the Spotify app on your computer.
Step 4. Click the 'profile' icon and then choose 'Settings'. Scroll down to the 'Show songs from' section. Then turn on the 'iTunes' option. This will allow you to import iTunes playlists to Spotify.
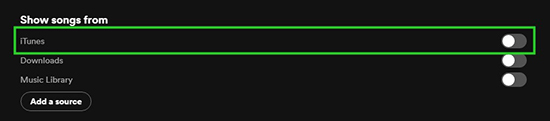
Step 5. Go to 'Your Library' and locate 'Local Files'. Here are your songs shared from iTunes.
Step 6. Choose a playlist that you want to share on Discord. Click it and then click the 'three dots' icon. Then choose 'Share' > 'Copy playlist link'.
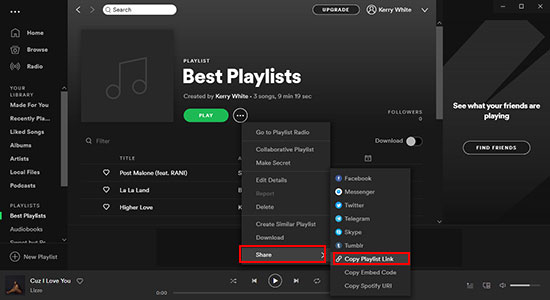
Step 7. Now, open Discord and open a server. Then enter '-play' and paste the link you copied. Press 'enter' to send it.

This is how to display Apple Music on Discord successfully.
Way 5. How to Add Apple Music to Discord via MusConv
In addition to using iTunes to sync your Apple Music to Spotify for showing on Discord, you can also use a third-party tool to make it. There are many online tools that enable you to transfer Apple Music to Spotify, including MusConv, Soundiiz, and so on. In this section, we will show you how to link Apple Music to Discord via MusConv.
Step 1. Open any web browser and go to MusConv's website.
Step 2. Download and install it to your Windows/Mac/Android device.
Step 3. Open MusConv and choose 'Apple Music' as the audio source. Then you will need to log in to your Apple Music account.
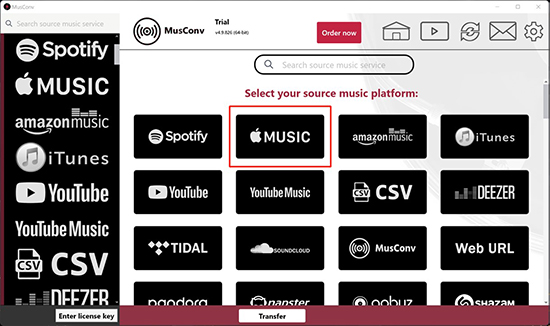
Step 4. Choose 'Spotify' as the destination and log in to your Spotify account.
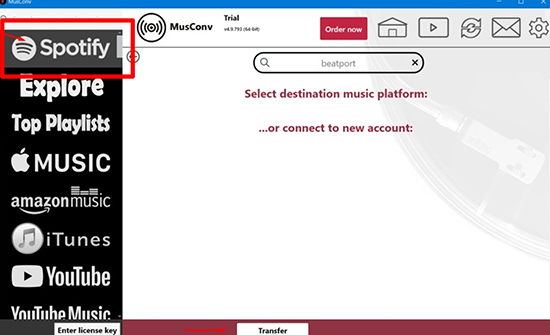
Step 5. Choose the Apple Music playlist you want to transfer by clicking on its checkbox.
Step 6. Click on the 'Normal Transfer' button to start the process.
Step 7. When the transfer is over, you can find the playlist on Spotify. Then you can share and play Apple Music playlist on Discord.
Way 6. How to Connect Apple Music to Discord via AudFree Apple Music Converter
If you think it's too complicated to transfer Apple Music songs to Spotify and then share Spotify on Discord, you can refer to this section. Try downloading Apple Music to MP3 files and then share them to Discord freely. It's a direct and easy way to connect Discord to Apple Music. Compared with the above 5 methods, this way can ensure you play Apple Music on Discord without an Apple Music account and premium subscription forever.
To download Apple Music to MP3 files, you can use AudFree Apple Music Converter. It allows you to download MP3s from Apple Music with lossless sound quality. Actually, it not only supports MP3, but also supports FLAC, AIFF, WAV, and more popular audio formats. With the super-fast download speed of up to 17X, you can get local files from Apple Music as quickly as possible. Not only this, it can even keep all the metadata for your playlists.
AudFree Apple Music Converter

- Convert Apple Music to MP3 files for use on Discord
- Save Apple Music to FLAC, and other common audio formats
- Work at a 17X faster speed while keeping lossless quality
- Simple and clean interface, easy to use
How to Download and Convert Apple Music for Discord
Before converting, here are two preparatory works you need to complete in advance:
- Click on the green 'Download' button to install the AudFree Apple Music Converter on PC/Mac.
- Have an active Apple Music account.
- Step 1Load Apple Music songs to AudFree Auditior

- Open AudFree Apple Music Converter on your computer. Just find and touch the track you want to convert for Discord. Since this converter supports batch downloading, you can add multiple files to convert once. Later, hit the 'add music' icon at the right side on the screen and touch 'Add to list'.
- Step 2Set output format as MP3 for Apple Music to Discord

- Click on the 'menu' icon in the top-right corner. Then tap the Preferences option from the list. Later, in the new window, choose Conversion and pick up an output format for connecting Apple Music to Discord. MP3 is recommended for its extensive compatibility. You can also change other parameters like the channel, sample rate, and so on. After that, save the settings with the 'OK' button.
- Step 3Download Apple Music for Discord

- Finally, click on the 'Convert' button in the Converting section to start downloading and converting Apple Music to MP3. When the process is done, you can find the downloaded files by clicking the 'Converted' button.
How to Add Apple Music to Discord in 3 Ways
Now, you have got the compatible MP3 files of Apple Music. So, you are ready to play Apple Music on Discord. Here are three ways like Spotify, Hydra Bot, or a Mic you can choose from. Please follow the steps below to start.
Use Spotify:
- Now, open Spotify and go to 'Settings' > 'Local Files'. Then turn on 'Show Local Files'.
- Click 'Add a source' in 'Show songs from' and then choose your downloaded Apple Music MP3 files.
- Now, restart Spotify and go to 'Your Library' > 'Local Files'. You will see the Apple Music files you have added.
- Choose the playlist you want to use on Discord. Then right-click it to choose 'Share' > 'Copy playlist link'.
- On Discord, enter '-play' and then paste the link. Press 'enter' to get Apple Music to play on Discord.
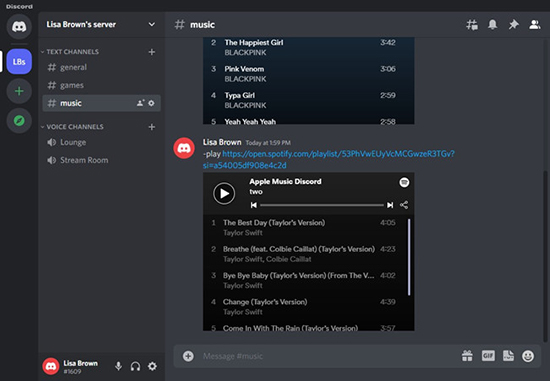
Use Hydra Bot:
- Open a web browser and go to https://hydra.bot/.
- Click the 'Invite' button and choose the server you want to use Apple Music.
- Follow the prompts to authorize Hydra Bot on Discord.
- Back to the server that you connected before and press '.setup' to create a request.
- Enter '-play file' and then paste the downloaded music file name to listen to Apple Music on Discord.
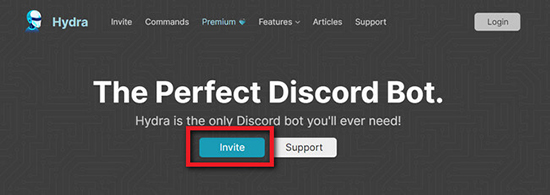

Use a Mic:
- On your computer, go to 'Control Panel' and then choose 'Hardware & Sound' > 'Manage Audio Devices'.
- Enable 'Stereo Mix' under 'Recording'. Then set it to your 'default mic'.
- Now, you can play Apple Music in Discord and everyone on the channel will hear your mic.
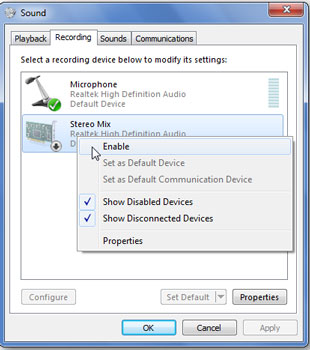
FAQs about Apple Music Discord
Q1: Why Isn't Apple Music on Discord?
A: Apple Music integrates mostly with the software inside its ecosystem, which doesn't include Discord. Thus, you cannot play Apple Music on Discord.
Q2: Does Discord support Apple Music?
A: Nope. Currently, Discord only supports Spotify, YouTube Music, and SoundCloud.
Q3: Why Do You Need to Connect Apple Music to Discord?
A: By linking Apple Music and Discord, there are some benefits you can get. First, you can share your liked tracks, albums and playlists with your friends or other gamers on Discord and listen to music together. Secondly, you can listen to your Apple Music playlists within the Discord app directly. You don't need to switch between these two apps to enjoy music. Thirdly, you can create your own personalized music bot to have full control of the music playing on your server.
Q4: How to Fix Discord Bot Not Connecting to Apple Music?
A: You can double-check whether you have finished the authorization process and given permissions. Also, you can update the bot to stay compatible with Discord, Apple Music or other platforms. Besides, you can restart the server to fix the issue. Or, you can contact the bot's support team for further assistance.
Q5: Is There Any Tips to Enhance Apple Music Discord Experience?
A: Yes. You can invite your friends to add songs to the shared Apple Music playlist on Discord to create collaborative playlist. Also, you can host a music game. That's to ask your friends on song titles and artists using Apple Music tracks. Besides, you can set up a channel in your Discord server specifically for music commands and discussions.
In Conclusion
Now, you know how to connect Apple Music to Discord in different 6 ways. Although there is no Discord Apple Music integration, you can follow the above tutorials to get them to work. Besides, you can still get Apple Music on Discord with AudFree Apple Music Converter. With it, you can download Apple Music songs to MP3 files. Then you will be able to add Apple Music to Discord for playing via Spotify, Hydra Bot, or a Mic.

James Blair
Staff Editor










