It's great listening experience of enjoying streaming music at home via smart speakers with voice controller. Amazon Echo, also well-known as Echo, is a brand of smart speakers with built-in voice assistant, Alexa created by Amazon.com, which has the ability of playing streaming music and audiobooks, setting alarms, provide lots of real-time daily-life information, such as weather and traffic.
As a powerful music speaker, Amazon Echo lets you stream almost all music service. With the Amazon Alexa app for iOS or Android, you just need to login your accounts of streaming music sites in the Alexa app, and then you can access to a streaming music platform, such as Amazon Music, Pandora, iHeartRadio, Spotify, etc. So, how about streaming Apple Music to Amazon Echo? Although Echo doesn't support Apple Music directly, we can still listen to Apple Music on Amazon Echo through Alexa and Bluetooth. Let's see how.
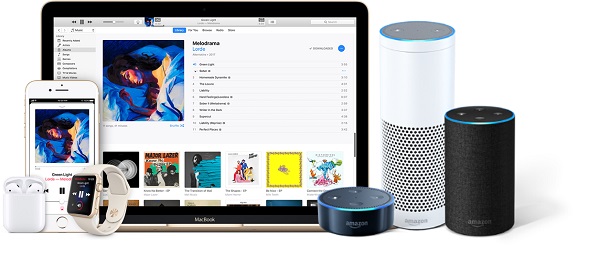
Method 1. Stream Apple Music to Amazon Echo for Playback through Bluetooth
There is no denying that Apple Music app doesn't be built-in Echo devices by default, which leading that we are not able to let Alexa play Apple Music on Amazon Echo directly. Fortunately, all Echo devices come with Bluetooth connectivity and/or a 3.5mm cable jack so you can pair your iPhone or other devices compatible with Apple Music with Amazon Echo through Bluetooth. Now, you can refer to the following tutorial to connect your iPhone to Echo.
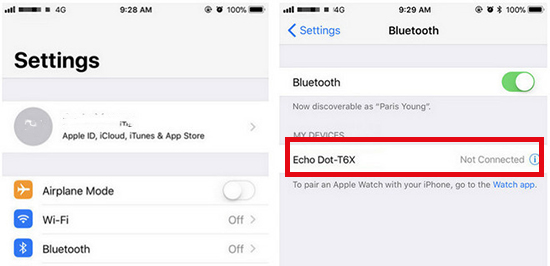
Step 1. Activate Bluetooth function on Echo. In order to make Amazon Echo in Bluetooth mode, you just need to say 'Alexa, Pair' after turning on Echo. If you have paired other devices with Echo, you can say 'Alexa, Cancel' to disconnect it.
Step 2. Pair Echo with your iPhone via Bluetooth. Enter into the Settings icon in your iPhone and click the Bluetooth button, and then you will see there are lots of available devices. Please choose the Echo as the target device. Or you can simply say 'Alex, Connected to Bluetooth'.
Step 3. Play Apple Music from the iPhone to Echo. Now, you can discover and play favorite Apple Music on your iPhone, and all playing Apple Music tracks will be streamed to Echo for listening automatically.
Method 2. Sync Apple Music to Amazon Cloud for Playback with Alexa
Apart from using Bluetooth support, there is also an alternative way to make Apple Music available for the Echo. Sometimes it's inconvenient to listen to Apple Music on Amazon Echo with carrying the mobile phone or other bigger devices. In order to avoid this hassle, we can upload Apple Music to Amazon Music Cloud firstly. After that we can let Alexa play Apple Music uploaded in Amazon Cloud with ease.
As for transferring Apple Music songs to Amazon, you need to find out the third-party professional Apple Music converter on your computer. Apple Music streams are encrypted by FariPlay DRM technology and encoded in special M4P format, which are not compatible with Amazon. Here we highly recommend AudFree Apple Music Converter, the full-featured Apple Music DRM removal tool. With the easy-to-use interface, it can remove DRM from Apple Music and convert DRM M4P to MP3, FLAC, and other Echo compatible formats.
Now, you can download and install the free trial version of this powerful Apple Music Converter for Windows/Mac on your computer. There is a detailed tutorial to show you how to listen to Apple Music to Amazon Echo via Alexa step by step.
- Step 1Import downloaded Apple Music to AudFree

- Please download Apple Music that you'd like to play on Amazon Echo to iTunes library. And then you can drag and drop downloaded Apple Music tracks to conversion window of AudFree. Or you can click the first 'Add Files' button to choose favorite Apple Music files from iTunes library directly.
- Step 2Customize output format and output audio quality

- Once Apple Music streams uploaded successfully, please touch the 'audio' icon to open a new window, in which you are allowed to set output format as MP3, WAV, FLAC, AAC, M4A and M4B as well as customize the output audio quality by changing the audio codec, channel, sample rate and bit rate.
- Step 3Bypass DRM lock from Apple Music

- Before clicking the 'Convert' button, you can also tap the 'edit' icon to edit ID3 tags, like title, year and artwork cover or change the title of Apple Music tracks as you like. When all settings are ready, you can launch the converting process and AudFree Apple Music Converter will convert DRM Apple Music M4P to MP3 or other plain audio files.
- Step 4Upload converted Apple Music to Amazon Music Cloud
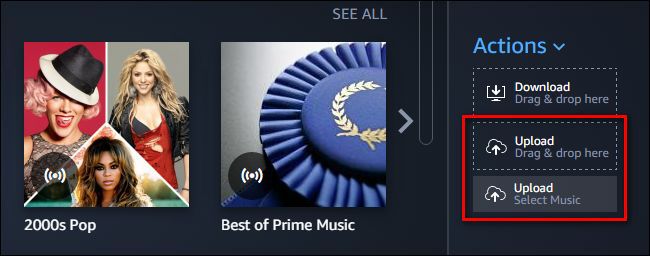
- In order to stream music, please make sure Amazon Music app has been downloaded on your computer. There are many easy ways for you to transfer DRM-unprotected Apple Music to Amazon Music Cloud. One of the easiest ways is to directly touch the Upload button in the right sidebar under Actions and choose converted Apple Music files or folder to upload.
- When you upload Apple Music to Amazon music service, you can access to them via Alexa. Just saying 'Alexa, play Amazon Music', Amazon Echo will start to converted Apple Music automatically. But you should know that you can upload 250 songs to Amazon Music Cloud for free.
Updated: Play Apple Watch on Amazon Echo via Alexa
It's so existed to update this article and so nice to tell this amazing news for all Apple Music and Echo fans. Now you can ask Alexa to play Apple Music on your Amazon Echo directly as Apple Music becomes Amazon's latest streaming music service integration on Dec. 17, 2018. Put it another way, you can play songs, playlists, albums from Apple Music on Echo without problem. Can't wait to try it? Let's see how to activate and listen to Apple Music on Amazon Echo easily.
Activate Apple Music on Echo
Step 1. Open the Alexa app on your mobile device, like iPhone or Android. And then top the menu button on the top left to select 'Settings' -> 'Music' tab and then you will see Apple Music is here now. Just click the 'Apple Music' option.
Step 2. Please choose the 'Settings' button again from the Apple Music page to touch 'Link Account', now you will be required to login your Apple ID and enter in your two-factor authentication code (if you have this enabled.)
Step 3. Touch the “Allow” button to allow Alexa free access your Apple Music library and click 'Done' to confirm it. Now, Apple Music is activating on an Amazon Echo.
Play Apple Music on Amazon Echo via Alexa
Step 1. Please launch Alexa app on your iOS or Android phone and enter to the menu button to choose 'Settings' again.
Step 2. Just choose 'Music' option, scroll down to the bottom under 'Account Settings' and then you can select Apple Music as the default streaming music service.
Step 3. Now, you can use voice command to play Apple Music, such as 'Alexa, play Apple Music' and then Echo will pay the music tunes from Apple Music automatically.
Conclusion & Suggestion
From what we mentioned above, obviously, it's not a tough task to play Apple Music on Amazon Echo, you can choose the most suitable method to listen to Apple Music.
Of course, you can directly play Apple Music on Amazon Echo as Apple Music is available for Echo. But one thing I need to mention is that AudFree Apple Music Converter can not only work for Apple Music, but also for Audible AA/AAX audiobooks and iTunes DRM M4P music and audiobooks. So you can use this smart DRM removal tool to play more music on Amazon Echo effortlessly. Plus, you can listen to converted Apple Music files on almost all smart speakers, including Amazon Echo, Google Home, Chromecast, etc.
Which way you used to play Apple Music on Amazon Echo? Share with us in the common section.

James Blair
Staff Editor











