Apple Music is a popular online music streaming service that allows you to listen to millions of songs from different genres. However, how to listen to Apple Music offline when you are on the go, under poor internet, or want to save data? In this post, I'll introduce 3 ways for you to enjoy a smooth listening experience offline.
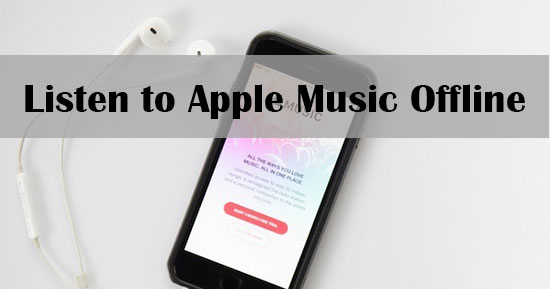
Part 1. Can You Listen to Apple Music Offline
Can you listen to Apple Music offline? The short answer is yes. But actually, Apple Music doesn't support a one-click offline mode like Spotify Offline Mode that can turn off the Internet connection between the Spotify app on your device and the Spotify server and doesn't impact other apps on your device.
However, you can still enjoy Apple Music offline mode if you subscribe to Apple Music. You can move to Part 2 to explore detailed tutorials on this method. Besides, you can buy Apple Music songs from iTunes individually. This way, the purchased songs will be stored on your device for offline playback forever. Learn how to play purchased Apple Music without the internet in Part 3!
| Apple Music Subscription Plan | Price Per Month |
|---|---|
| Free Plan | ❌ |
| Individual Plan | $10.99/month |
| Student Plan | $5.99/month |
| Family Plan | $16.99/month |
Notice: Sometimes, playing downloaded Apple Music songs still consumes some mobile data with Cellular Data enabled. If you only want to play Apple Music without an internet connection on your device and prevent it from using data without influencing other online activities, you'd better download them via third-party gadgets like AudFree Auditior. You can learn more details in Part 4.
Part 2. How to Listen to Apple Music Offline on iPhone/Android/Mac/PC with Subscription
In this part, we will take you through how to play Apple Music offline mode with a subscription on both mobiles and desktops.
Listen to Apple Music Offline on iPhone/Android
Step 1. Launch the Apple Music app on your mobile phone, and then find the song, album, or playlist you'd like to download.
Step 2. Tap the 'More' button (just displayed as '…') to the right of the music and choose 'Add to Library' or 'Add to Playlist' from the pop-up menu.
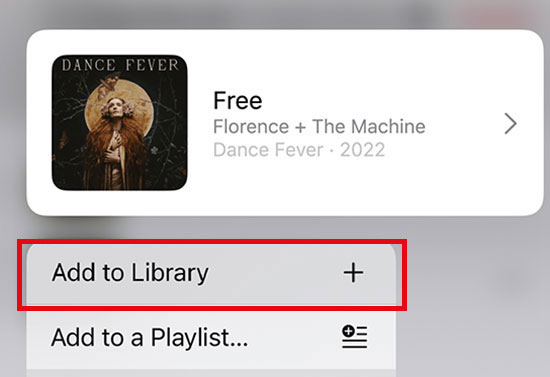
Step 3. Go to the 'Library' section from the bottom, and tap 'Songs' or 'Playlists'.
Step 4. Touch and hold on to the songs or playlists you want to download and choose the 'Download' option to download from Apple Music. Or, tap on the 'More' menu next to each track and select 'Download'.
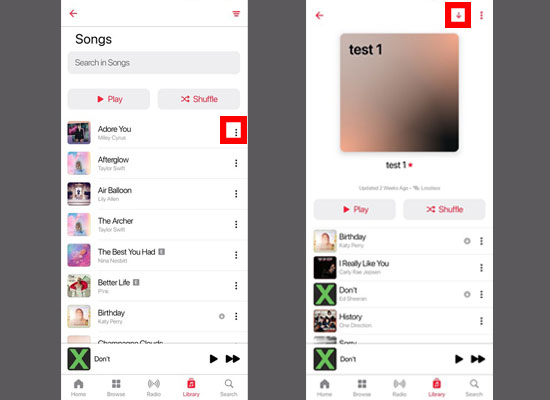
Step 5. Once completed, you can play Apple Music offline by going back to the 'Library' section of the app and selecting 'Downloaded'. If you download the whole playlist, it will be put in the 'Playlist' section. Single songs are put in the 'Songs' section.
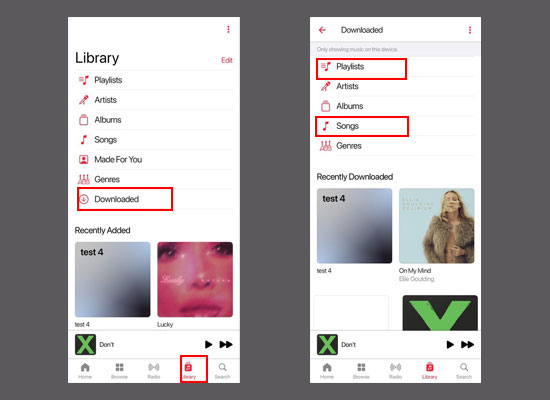
Listen to Apple Music Offline on Mac/Windows
Step 1. Open the Apple Music app or iTunes on your Mac/Windows computer. On Windows, you can also install the Apple Music Preview app.
Step 2. Log in to your account with your Apple ID and password.
Step 3. Browse and search for the songs or albums you want to download and click the '+' to add them to your library or click the More button to add them to your playlist.
Step 4. Find the added songs or albums under 'Library' and click the Download arrow next to them. You can also right-click the playlist and click 'Download' to save the whole playlist.
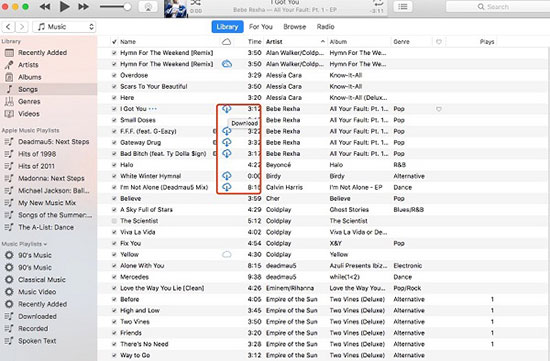
Step 5. Once downloaded, you can access the songs or albums offline by going to the 'Library' tab and selecting 'Downloaded' from the dropdown menu. Here will display albums that your downloaded songs belong to. You can right-click 'Downloaded' and select 'Play' to play offline music.
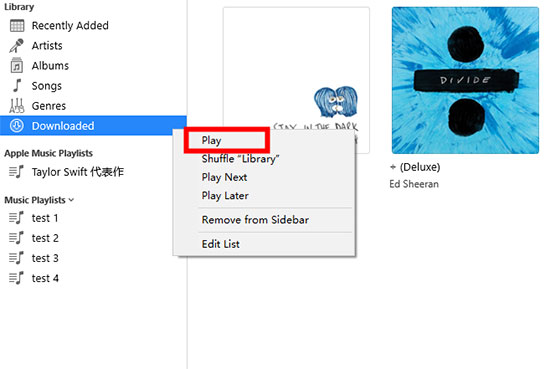
To play the downloaded playlist offline, right-click the playlist and select 'Play [Your Playlist Name]'.
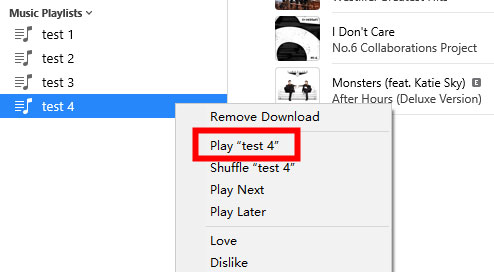
Part 3. How to Play Apple Music Offline on Various Devices After Purchasing
If you want to play songs even after your subscription has expired, you can purchase them from the iTunes store individually. For these purchased songs, you can also play them with Apple Music offline mode.
Play Offline Apple Music on iPhone
Thanks to Apple iTunes, you can directly purchase your favorite music from iTunes for offline playback. Please note that the process of downloading purchased Apple Music is slightly different for different devices. Below are the steps that apply to iPhone, Mac, and Windows.
Step 1. On the Music app on iOS devices, search and select the song or album you tend to purchase.
Step 2. Play the track and tap on the bottom-right '...' icon to bring up more options.
Step 3. Choose the 'Show in iTunes Store' option from the dropdown list.
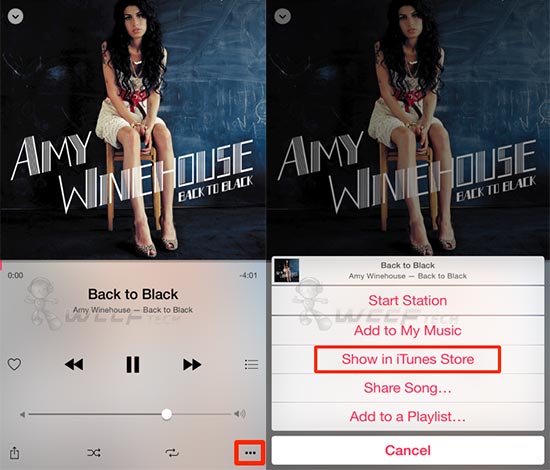
Step 4. Proceed to tap on the price near it.
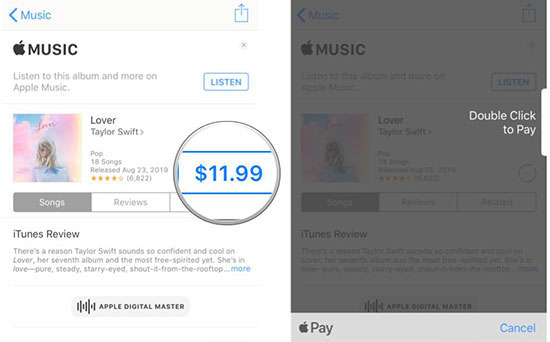
Step 5. Enter both your Apple ID and password to finalize the purchase.
Step 6. Hit Library > Downloaded > Songs to listen to Apple Music without internet on your iPhone.
Play Offline Apple Music on Mac
Step 1. Launch the Music app on Mac and enable 'iTunes Store', if you don't: Just go to Music > Settings > General, pick the 'iTunes Store' option, and finally tap on 'OK'.
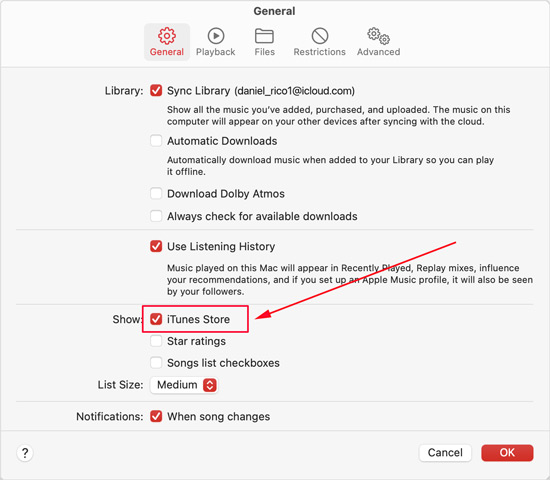
Step 2. Go back to the homepage of this app and tap on the 'iTunes Store' button.
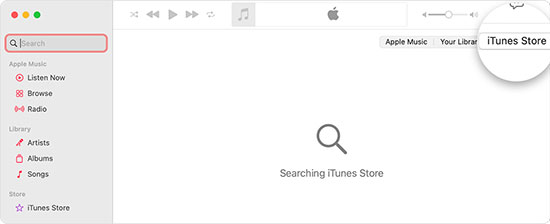
Step 3. Search the Apple Music songs, playlists, albums, etc. you tend to purchase from the search box on the left sidebar.
Step 4. Touch on the price next to the item and sign with your Apple ID and password to finalize the purchase.
Step 5. Go back to Library > Songs and find the songs you purchased. Then, click the Download arrow to download them.
Step 6. Click Downloaded under the Apple Music section on the left sidebar to make Apple Music available offline on Mac.
Play Offline Apple Music on Windows
Step 1. Open iTunes and go to Music > Store from the top menu bar.
Step 2. Search your favorite songs or playlists and click on the price tab next to it.
Step 3. Complete the purchase by filling in your Apple ID and password.
Step 4. Then you can own the songs forever. Also, by tapping on the upper-right Download arrow, you can download the purchased songs from iTunes.
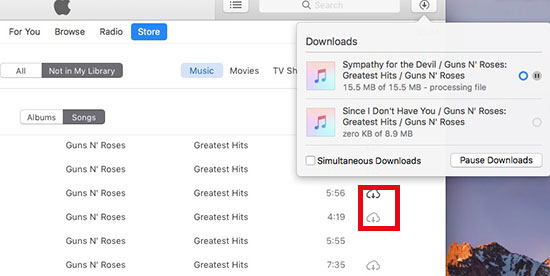
Part 4. How to Listen to Apple Music Offline Without Using Data
Is there any way to listen to Apple Music without using data and keep other apps online? If you have the same Apple Music offline mode demand, you can try to use the AudFree Apple Music Downloader to download DRM-free Apple Music and play it from local storage or an exclusive MP3 player. In this case, you can enjoy 100% offline songs with zero data usage on Apple Music.
The AudFree Audio downloader is designed to download and convert Apple Music to MP3, FLAC, WAV, AIFF, Lossless, M4A, and M4B for offline playback. Once downloaded, you can keep Apple Music offline forever even without subscribing Apple Music plan anymore, and play them on any device without Apple ID linked.
Its advanced decode technology contributes to keeping the lossless audio quality and original ID3 tags after conversion. Beyond that, it empowers you to customize the output parameters such as the bit rate, sample rate, etc. to keep lossless quality and edit ID3 tags to your deals. This way, you can play Apple Music without mobile data or Wi-Fi anywhere losslessly, just like on the Apple Music app.
By clicking on the above Download button, you can install the AudFree Apple Music Converter on Windows or Mac. Then refer to the user guide below to convert Apple Music to MP3 or other files locally.
- Step 1Import Apple Music Downloads to AudFree Auditior

- On AudFree Auditior, click and select the Apple Music you want. Then touch the '+ ♫' icon and tap 'Add to List' to add Apple Music tracks to AudFree for converting.
- Step 2Set Apple Music Output Parameters for Offline Playback

- Click the 'menu' icon at the top right and choose Preferences to open the new window where you can define Apple Music output format according to your needs. Currently, it supports MP3, FLAC, WAV, AIFF, Lossless, M4A, and M4B. Besides, in this window, you can also adjust other output audio preferences, like the audio bit rate, channel, and sample rate to get higher audio quality.
- Step 3Export Apple Music for Offline Listen Anywhere Forever

- Once all settings are done, please simply press the big 'Convert' button at the bottom-right corner of the Converting interface. Then AudFree Apple Music Converter will start downloading Apple Music songs for offline playing and converting them to local files in the target audio format you set before. After conversion, you can transfer them to any device for offline playback.
Part 5. FAQs about Apple Music Offline
Q1: Does Apple Music Work Offline?
A1: No, it requires WiFi or Cellular data to stream Apple Music songs. However, if you have downloaded or purchased Apple songs, you have the ability to listen to Apple Music offline.
Q2: Why Does My Downloaded Apple Music Not Play Offline?
A2: There are several possible reasons why is Apple Music not playing downloaded songs offline. For example, the downloaded files are corrupted, your subscription is expired, downloaded songs, the Sync Library feature is disabled, etc. Fortunately, we have listed the relevant workarounds below. Let's take a look:
✔ Activate Apple Music Membership: Once you cancel your Apple Music subscription, the downloaded songs will be unplayable offline. Please make sure you have an active Apple Music premium account.
✔ Disable and Re-enable Sync Library: Go to Settings > Music on your mobile (On desktop, please head to iTunes > Edit > Preferences > General). Then uncheck the 'Sync Library' option and turn it back on, which helps refresh the downloaded songs.
✔ Check Your Internet Connection: Ensure that you have a stable internet connection when you initially download the songs. If your connection is weak or unstable, it may affect offline playback.
✔ Re-download Apple Music Songs: You may have interrupted the download process. Please delete the downloaded songs and re-download them, which facilitates fixing corrupted files or errors.
✔ Update Apple Music App and Your Device: Make sure you have the latest version of the Apple Music app installed on the device that updated to the latest system. Updates often include bug fixes and improvements that could resolve playback issues.
✔ Clear Cache Files to Free Up Space: Head over to Settings > Storage to check the device's storage. At the same time, go to Settings > Apps > Apple Music > Storage to check if there is available storage space on your Apple Music. If not, please clear the Apple Music cache or delete the files you don't want on your device to free up storage space.
If none of the above methods work, you can contact Apple Customer Support or give the AudFree Apple Music Converter a shot.
Q3: Can I Listen to Apple Music Offline on Apple Watch?
A3: Yes, you can. Apple has made it possible for users to listen to their favorite tunes on their Apple Watch without the need for an iPhone. Please follow our detailed steps below on how to download and listen to Apple Music on your Apple Watch offline.
Step 1. Make sure your Apple Watch is connected to Wi-Fi and has at least 50% battery life.
Step 2. Open the Music app on your Apple Watch.
Step 3. Scroll down and tap on 'Library' and choose the 'Playlists' or 'Songs' catalog under it.
Step 4. Hold on to the playlist, album, or song you want to download and swipe to the left.
Step 5. Click on the 'three dots' icon next to the item and select 'Download' from the pop-up list. You can then enjoy your favorite Apple Music content offline by opening the Music app on your Apple Watch.
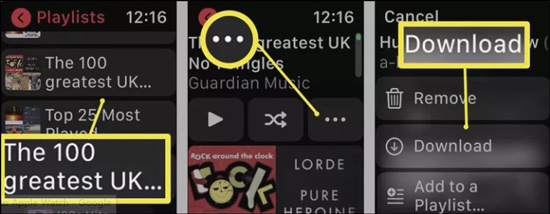
Part 6. Conclusion
With the tips provided in this article, you can easily listen to Apple Music offline or enable Apple Music airplane mode on your iPhone, Android, Mac, Windows, and even Apple Watch or more non-Apple devices. If you want to play Apple Music songs offline forever without a subscription, AudFree Apple Music Converter is the optimal solution. Hope you have a wonderful music trip with Apple Music.

James Blair
Staff Editor











