Apple Music works for both iOS and Android users. You can use Apple Music on iPhone, iPad, iPod touch, Android phones and tablets, computers, etc. As a result, Apple Music has attracted over 100 million users and more and more people prefer to use Apple Music to stream their music.
However, it is not without its drawbacks. Many users report that the Apple Music library does not load. When your music library fails to load, you can't listen to your favorite artists' songs and you can't store songs locally in the app. This is a very tricky problem, but don't worry, we've compiled the most common reasons why Apple Music library not loading and provided some quick and easy solutions to fix the problem.
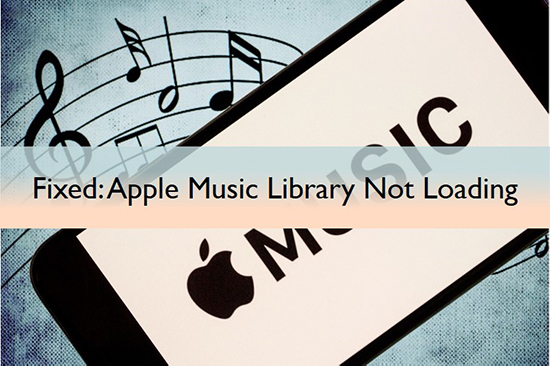
Part 1. Why Is Your Apple Music Library Not Loading?
"Why is my Apple Music library not loading?" Apple Music not loading library is a common issue but there are various factors behind the problem. Here we list some basic but most common reasons behind the issue.
1. Unstable internet connection.
2. Your music library is so big.
3. Your Apple Music subscription has expired.
4. There are some errors in your Apple Music application.
5. There are some problems in your device malfunction.
6. Your Apple Music app is not the newest version.
7. Cloud syncing has gone down.
8. Your Apple Music cached files are not working properly.
Part 2. 10 Solutions to Fix Apple Music Library Not Loading
"My Apple Music Library is not loading, what can I do?" Whether you are using a Mac, iPhone or iPad, the fix for the Apple Music library not loading issue is basically the same. Here is an overview of 10 solutions to the problem of Apple Music not loading library.
Solution 1. Check Internet Connection
If your Apple Music library is not loading on your device, you should first check your Internet connection. Whether you're using Wi-Fi or cellular, make sure the Internet connection is stable and fast.
You should open other applications and use them to see whether your Internet connection is stable. You can also change to another stable cellular data or Wi-Fi connection to solve this problem. To make sure cellular data is turned on, go to 'Settings' > 'Music' > 'Cellular Data'.
Solution 2. Check Your Subscription
Another important thing to do is to check your Apple Music subscription. If your Apple Music subscription has expired, your music library will not load. To check your subscription:
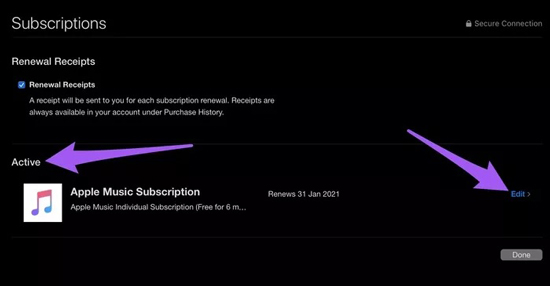
Step 1. Launch the App Store.
Step 2. Select "Apple ID" and click on "Account Settings".
Step 3. Enter your credentials.
Step 4. Scroll down and click "Manage".
You will see if the Apple Music subscription is active or if there is a problem with your payment method, for example.
Solution 3. Restart Your Device
Rebooting the device is the quickest and most used way to fix any small errors on the device. So, if your Internet connection and Apple Music subscription are fine, you can first try to restart your device. This is highly likely to solve the problem of Apple Music library not loading on iPhone, Mac, Android or other devices.
Solution 4. Reinstall Apple Music
If you find restarting your device doesn't make a difference, you can try uninstalling the Apple Music app and reinstall the latest version of it. Apple Music not loading issue can be fixed if it's the error of the application.
Don't worry about losing your music files because once you log back in with your Apple ID, all your saved files will be restored. Here is how to reinstall the Apple Music app on your iPhone.
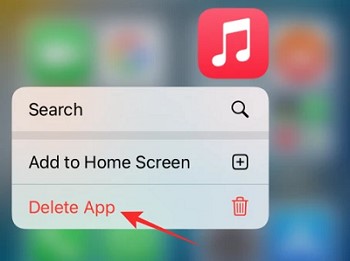
Step 1. Long press on the Apple Music app until you see the "X" icon.
Step 2. Tap the "X" icon and tap on "Delete".
Step 3. Open the App Store.
Step 4. Search for Apple Music.
Step 5. Click "Get" to install it.
Solution 5. Re-enable Sync Library
If you have a large music library that takes time to load, you need to be patient for a while. However, if you meet the problem with Apple Music library not loading, you can try to fix the problem by closing and opening the Sync Library.
How to Open Sync Library on Windows PC:
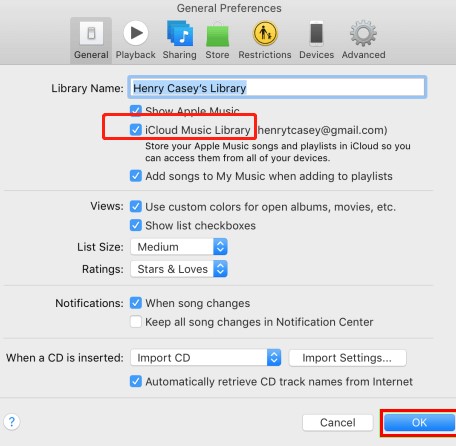
Step 1. Open iTunes on your computer.
Step 2. Click on the "Edit" tab at the top.
Step 3. Select "Preferences" > "General".
Step 4. In the General window, open "iCloud Music Library".
View also: How to Turn Off iCloud Music Library
How to Open Sync Library on iPhone/iPad/iPod:
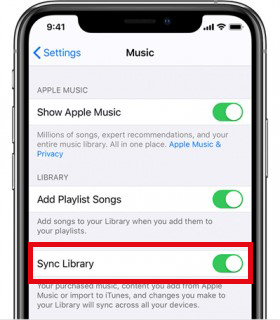
Step 1. Open Settings on your device.
Step 2. Scroll down until you find "Music" and tap on it.
Step 3. Turn on "Sync Library."
Solution 6. Force Close Apple Music
If there are too many apps running in the background, your device may have trouble allowing each one well. Therefore, you need to force close the Apple Music app and then reopen it to solve Apple Music library not loading.
Solution 7. Sign Out and Sign in Back
There is also a possibility that there are some errors in your Apple ID that is causing Apple Music library not loading. Therefore, you can first sign out of your iTunes & App Store and then sign in back. Note that you need to wait for 1-2 minutes before you sign in again. Here's how to do it.
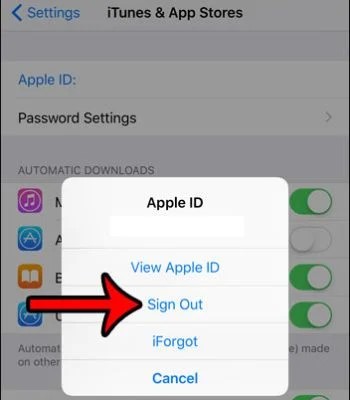
Step 1. Open Settings app on your device.
Step 2. Click on your "Apple ID".
Step 3. Open iTunes & App Store.
Step 4. Click on your "Apple ID".
Step 5. Click "Sign Out".
Step 6. Wait a while and then sign in back.
Solution 8. Clear Storage Space
If your device lacks storage space, it's not surprising that Apple Music won't sync properly. Therefore, you can delete some files you don't use or remove some apps on your device.
Solution 9. Delete Apple Music Cache
One of the most common reasons why Apple Music library not loading is that there is an error somewhere in the cache file. Hence, you can clear Apple Music cache to solve the problem. Here is how to do it on a Mac.
Step 1. Select "Go" from the menu bar.
Step 2. Then select "Go to folder".
Step 3. Type "~/Library/Caches" and press "Enter".
Step 4. Delete all the cache files.
Solution 10. Use Other Music Player
Generally, the Apple Music library not loading issue should be fixed by the above 9 solutions. But if your problem still exists, you can try to use another music player on your device to play your Apple Music songs.
To achieve playing Apple Music with your local music players, you need to use a third-party tool called AudFree Apple Music Downloader. It is an important tool to help you convert and download Apple Music songs as your own. After that, you will be able to listen to Apple Music with any other music player on your device. In this way, you don't need to worry about any Apple Music issues.
The download speed is up to 30X so you can get your Apple Music files as soon as possible. After downloading, you will get Apple Music downloads in your computer's local folder. You can listen to Apple Music on your PC offline and transfer them to other devices. You can now install the AudFree Apple Music Downloader by the "Download" button below. Then follow the tutorial to play Apple Music with other music players on your computer.
- Step 1Add Apple Music to AudFree Apple Music Downloader

- Open AudFree Apple Music Downloader and click the first Add Music button in the bottom left corner. This will open your computer's folders. Select your Apple Music files and load them to this downloader. Or, you can simply drag and drop Apple Music files to this downloader.
- Step 2Change Apple Music Output Format and Other Parameters

- Click on the Format icon to reset the output format and other parameters of your Apple Music songs. Generally, you can select the MP3 output format to become compatible with most music players. Once the settings are done, click on the OK button to save.
- Step 3Download and Convert Apple Music for Other Music Players

- Once you click the Convert button at the bottom right corner, all your added Apple Music songs will be downloaded according to your setting. After downloading, you can locate the Apple Music downloads in the Converted section. You will be able to play the downloaded Apple Music songs with the local music player on your computer.
Part 3. FAQs about Apple Music Library
Here are some frequently asked questions about Apple Music library.
Q1: How Long Does It Take to Sync My Apple Music Library?
A: It depends on the number of your music files, network conditions, and the condition of your device. If it's the first time turning on the sync Apple Music library, it can take a few minutes to a few hours.
Q2: Why Isn't My Apple Music Adding Songs to My Library?
A: Make sure all your devices have Sync Library turned on and are signed in with the same Apple ID. Then try searching for the song in Apple Music and add it to your library.
Q3: Why Is My Apple Music Library Not Loading on My iPhone?
A: The reasons behind the issue with Apple Music not loading library vary from situations. You can follow the fixes above to solve the problem. If the first 9 solutions don't work, you can try listening Apple Music library with other music players.
Part 4. In Conclusion
Above are some useful ways to solve Apple Music library not loading issue. Apparently, the best way is to download Apple Music songs with AudFree Apple Music Downloader and then play them with other music players. In this way, you can enjoy your Apple Music songs even if your subscription has expired. And you can listen to Apple Music on multiple devices freely without any problems.

James Blair
Staff Editor











