Checking the loved songs on Apple Music used to be a common complaint before the launch of iOS 17. Previously, Apple Music only allowed users to "Love" songs without providing a way to easily access them. Users had to create playlists and manually add their loved songs, which was quite complicated. The good news is that with the update to iOS 17, Apple Music has replaced the "Love" feature with the "Favorite" feature to address this issue. You can learn how to use the Apple Music Favorites feature in detailed steps with ease by reading this blog.
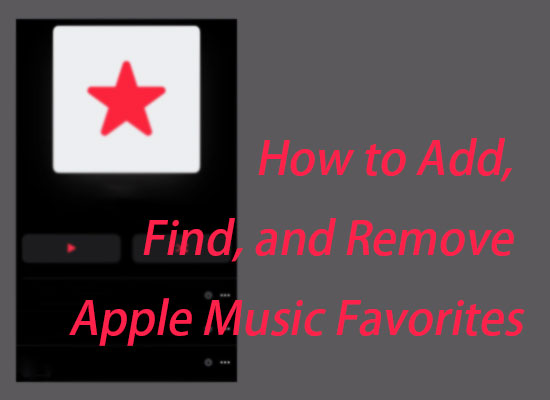
Part 1. What Is Apple Music Favorites
Apple Music Favorite is a relatively new feature that was launched with iOS 17. Users can mark their loved songs, playlists, albums, artists, and more items and quickly check their favorites by sorting them out. When you favorite items on Apple Music, it will improve its algorithm to recommend similar items you may also like.
You can check the overview below to see what will happen once you favorite songs, playlists, albums, and artists:
- Favorite a song: The song will be added to your Library or the Favorite Songs playlist.
- Favorite a playlist: The playlist will be added to your Library under the Playlist section.
- Favorite an album: The album will be added to your Library.
- Favorite an artist: The artist will be added to your Library, and you'll get notification of their upcoming new releases.
Part 2. How to Add Apple Music Favorites on Mobile/Desktop
Explore how to mark songs, playlists, albums, and artists as favorites on Apple Music.
How to Add a Song to Favorites
On iPhone/iPad/Android
Step 1. Open the Apple Music app on your phone or tablet.
Step 2. Enter the playing screen. You can tap the song's cover at the bottom or swipe the mini play bar from bottom to top.
Step 3. Hit the star icon at the top right. Alternatively, you can tap the three vertical dots icon next to the song and choose Favorite on the menu.
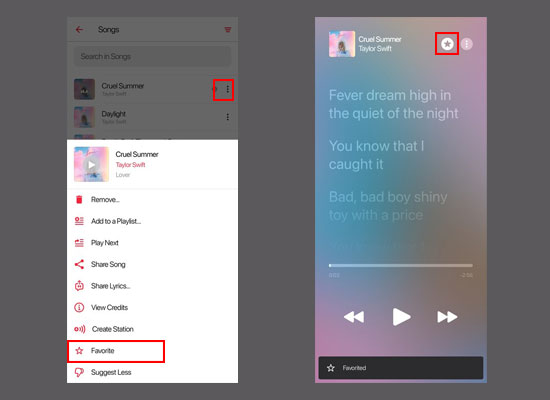
On Mac/Win
Step 1. Open the Apple Music on your desktop.
Step 2. Click the star icon next to the song's title on the top/bottom play bar. You can also click the three vertical dots icon next to the song's title and select Favorite.
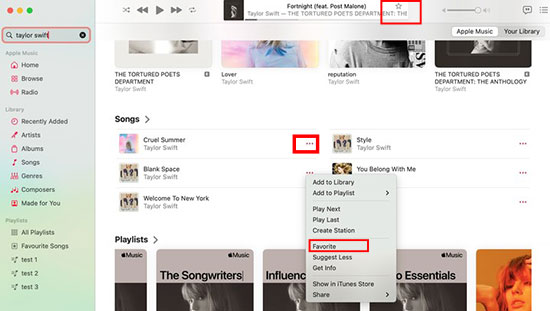
If you want to add songs in your Library to your Favorite, please right-click on the Title, select Favorite on the list, move your cursor to the Favorite column, and click the one you want to favorite.
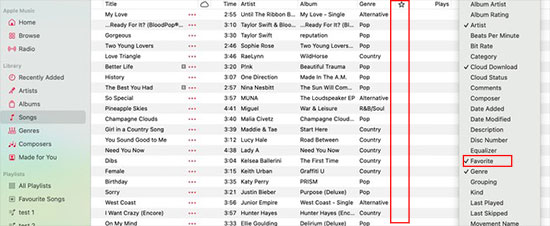
Notice: You can turn on the Add Playlist Songs and Add Favorite Songs to the Library on the Music Settings if you want to save the songs you added to your Library automatically.
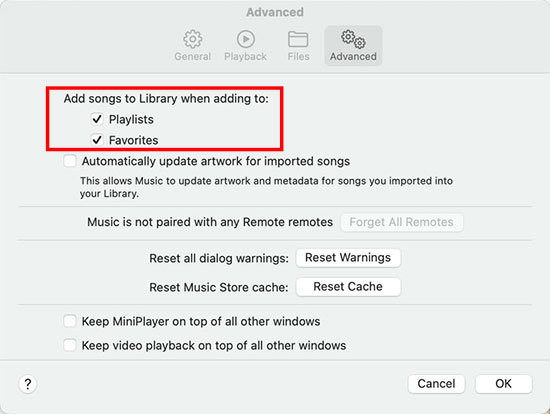
How to Add Favorite Playlist on Apple Music
On Mobile
Step 1. Launch your Apple Music and open a playlist.
Step 2. Hit the three vertical dots icon at the top right and select Favorite.
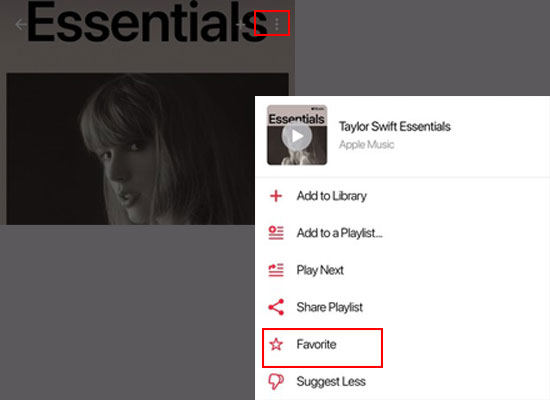
On Desktop
Step 1. Launch your Apple Music and open a playlist.
Step 2. Hit the three dots icon at the top right and select Favorite. You can also put your cursor on the playlist's cover and hit More > Favorite.
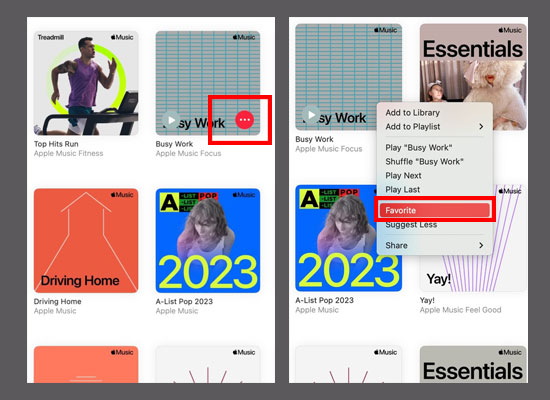
If you want to favorite playlists in your library, you can click All Playlists, move the cursor to the playlist's cover, and click the star icon. All favorite playlists will display a red star under their covers.
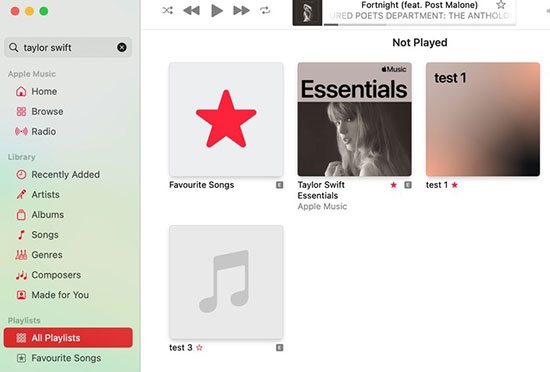
How to Add Favorite Album on Apple Music
On Mobile
Step 1. Launch your Apple Music and open an album.
Step 2. Tap the three vertical dots icon at the top right and select Favorite.
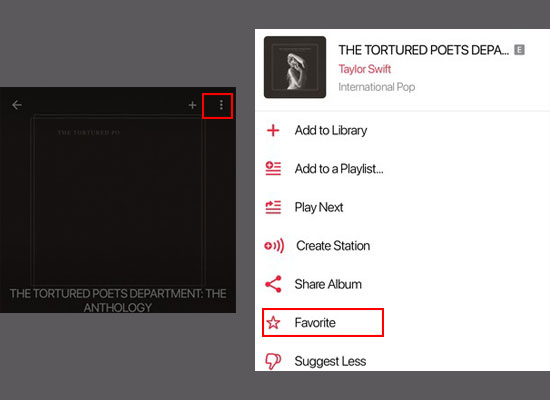
On Desktop
Step 1. Launch your Apple Music and open an album.
Step 2. Put your cursor on the album's cover and click the three dots icon.
Step 3. Select Favorite in the list.
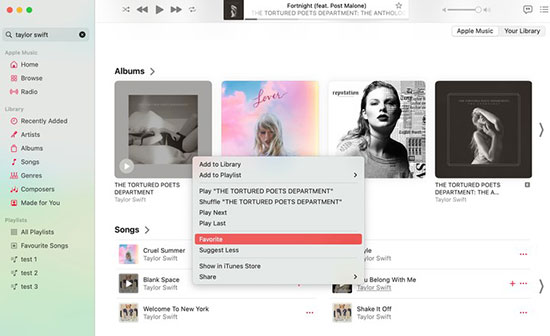
How to Add Apple Music Favorite Artists
On Mobile
Step 1. Launch your Apple Music and open an artist page.
Step 2. Tap the Favorite button with a star icon at the top right.
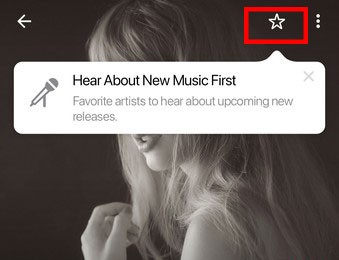
On Desktop
Step 1. Launch your Apple Music and open an artist page.
Step 2. Hit the Favorite button with a star icon at the top right.
You can also click Artists under the Library section > click an artist > click the star icon at the right.
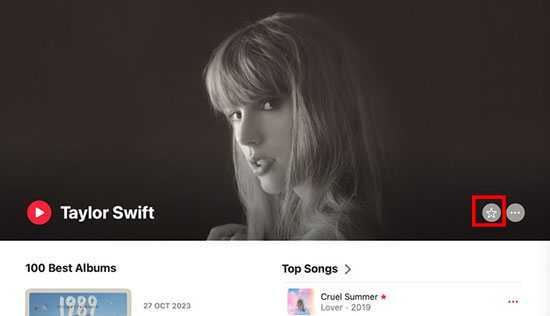
Part 3. How to Find Favorites on Apple Music Mobile/Desktop
Learn how to view your favorite songs and other items on Apple Music.
How to Find Favorite Songs on Apple Music
On Mobile
Since Apple Music offers 2 options for saving tracks on your account, Add to Library and Add to Playlist, your favorite songs can also be stored in 2 places.
For songs you add to your library, you can find them by the below steps:
Step 1. Launch your Apple Music and tap the Library at the bottom.
Step 2. Tap Songs under the Library section.
Step 3. Hit the Sort icon at the top right and select Favorites. All favorite songs in your library will appear, while others will be hidden.
For songs you add to playlists, you will find your favorites on the Favorite Songs playlist by taping Library > Playlists > Favorite Songs, regardless of which playlist has your favorite songs.
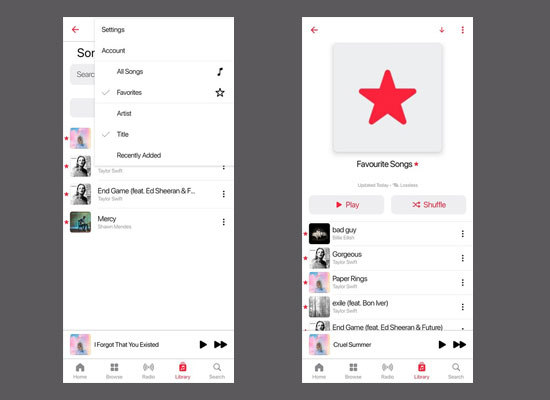
On Desktop
If your favorite songs were added to the Library, you can take:
Step 1. Launch your Apple Music and click Songs on the left sidebar.
Step 2. Click the Sort icon at the top right.
Step 3. Select Only Favorites in the list.
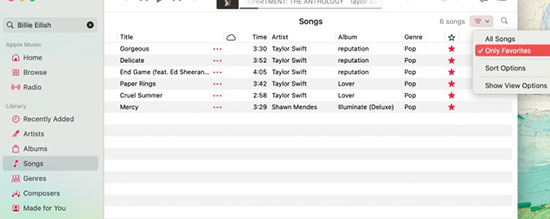
If your favorite songs were added to the playlist, you can find all of them on the Favorite Songs on the left sidebar or enter the playlist > Sort > Only Favorites.
How about songs you didn't add to the library or playlists? Actually, this type of favorite songs are also included in the Favorite Songs playlist. Besides, if a song exists in both your library and the playlist, it will appear in the sorted favorite Songs on the library and the Favorite Songs playlist.
How to Find Favorite Playlists/Albums/Artists on Apple Music
These favorite playlists, albums, and artists are on a similar way to find, you can get simple steps below to view them.
On Mobile
Step 1. Launch your Apple Music and tap Library > Playlists/Albums/Artists.
Step 2. Tap the Sort icon at the top right and select Favorites.
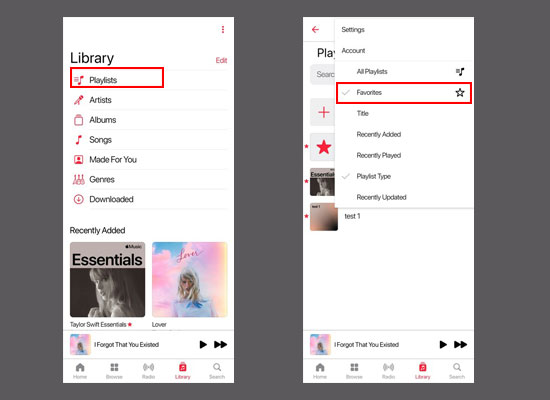
On Desktop
Step 1. Launch your Apple Music and click All Playlists/Albums/Artists.
Step 2. Click the Sort icon and select Only Favorites.
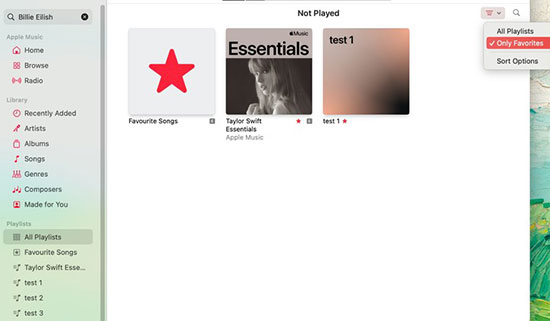
Part 4. How to Remove Favorites from Apple Music
Remove your favorites on Apple Music is one way to improve your Apple Music recommendation. And it is easy to operate once you find where your Apple Music favorites are. However, if you have hundreds of favorites to remove, I suggest you to operate on the computer, since you can use the shortcut keys to remove favorites in batch.
How to Remove Apple Music Favorite Songs
On the mobile, you need to enter the Favorite Songs playlist, as well as the sorted Favorites on your Libray, click the More button, and select Undo Favorite to delete them one by one.
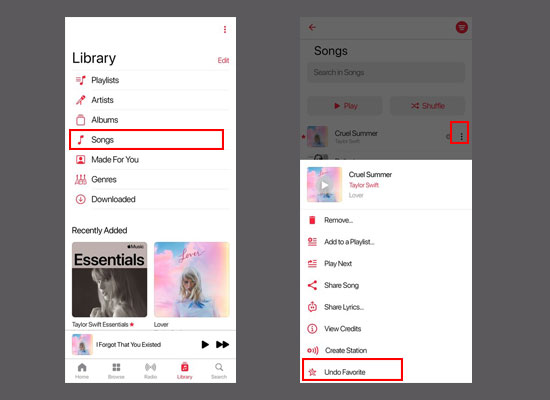
If you want to remove all favorite songs, you can press CMD + A on Mac or Ctrl + A on Windows to select all items on the Favorite Songs playlist/library, right-click on the screen, and choose Undo Favorite.
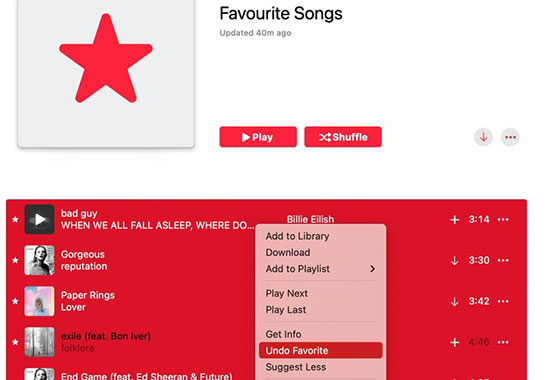
How to Remove Apple Music Favorite Playlists/Albums/Artists
On Mobile
Step 1. Launch your Apple Music and tap Library > Playlists/Albums/Artists.
Step 2. Sort the items with the Favorites mark.
Step 3. Tap on the playlists/albums/artists for a while and select Undo Favorite.
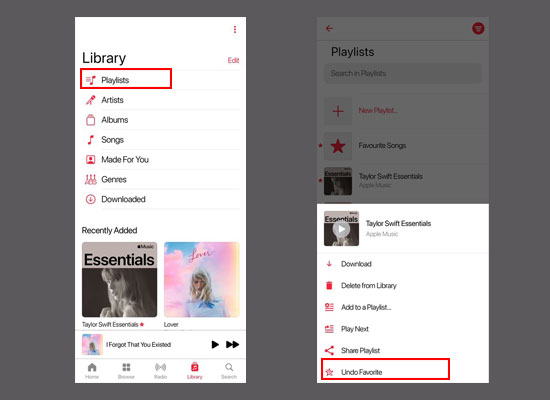
On Desktop
Step 1. Launch your Apple Music and click All Playlist/Albums/Artists on the left side bar.
Step 2. Sort the items with the Favorites mark.
Step 3. Click the red star icon on the playlists/albums/artists, and it will disappear once you successfully remove the playlist from favorites.
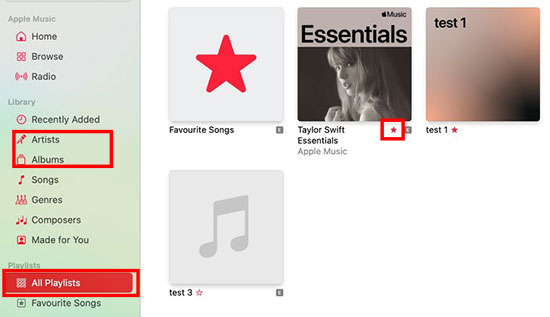
Part 5. How to Keep Your Apple Music Favorites Forever
Apple Music users should be aware that all audio content associated with their account, including downloaded songs, will be removed once their subscription expires. How to keep your favorites forever and play them on your player without Internet? You need the assistance of AudFree Apple Music Downloader, a professional software to remove the DRM protection from Apple Music and convert the audio into MP3 and other plain formats.
Once you download your favorite songs via the AudFree Audio Downloader, you can move them into a USB for backup and into your MP3 player or other devices for offline playing without a subscription. It will keep ID3 tags and other audio metadata, such as title, year, and cover, and you can easily edit the information for customized music management. Most importantly, it offers a flexible choice of output quality on sample rate, bit rate, and more options, allowing you to keep lossless music quality the same as playing from Apple Music. You can download it to take a free trial by clicking the buttons below.
After installing and opening the AudFree Audio Converter, please follow the steps below to download your Apple Music songs to the local with this professional tool.
Notice: You need to install iTunes on your computer because it requires a connection to your iTunes account to import songs.
Step 1. Import Downloaded Songs to the AudFree Apple Music Downloader
You first need to download your Apple Music favorite songs on Apple Music. Then, please click the first button at the bottom left to import songs from iTunes; you can also click the second button to import downloaded songs from your local storage.
View also: Where Are Apple Music Downloads Store on Android/iPhone/Mac
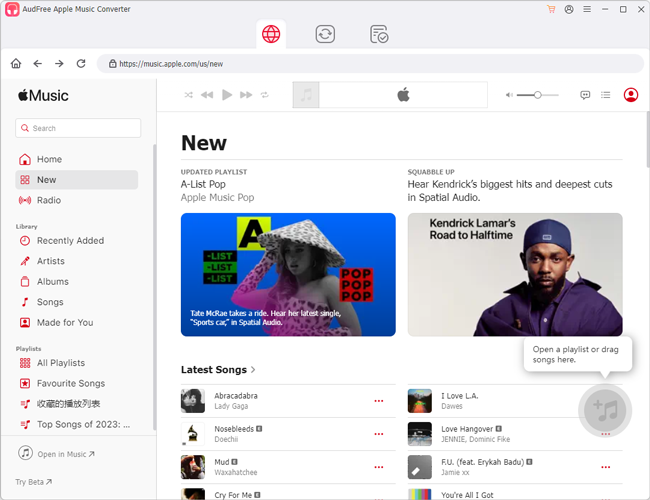
Step 2. Customize Output Format and Quality Setting
Please click the button with a speaker icon at the bottom right to open the setting window. Then, select MP3, AAC, and other formats for conversion. You can set the output quality from the aspects of Codec, Channel, Sample Rate, and Bit Rate. Finally, don't forget to click OK to save your settings.
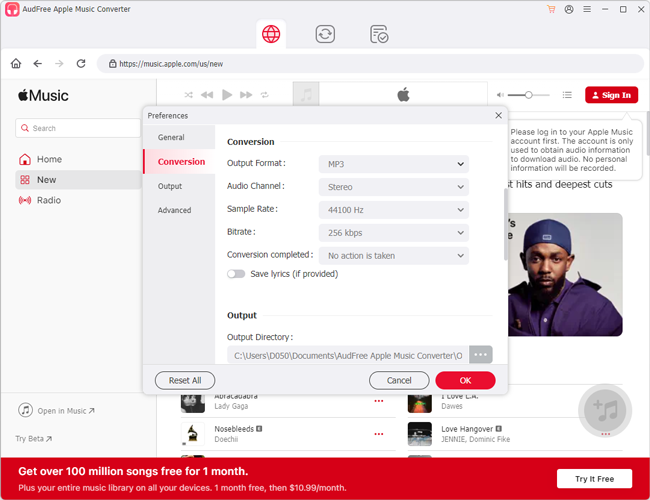
Step 3. Select Output Storage Folder
Click the input box at the bottom left, and you will open your local folder; just choose one to store your converted songs.
Step 4. Export your Apple Music Favorites
Once you have set your output settings and storage location, you can click Convert at the bottom right to convert your favorite songs at a 30X faster speed in batch.
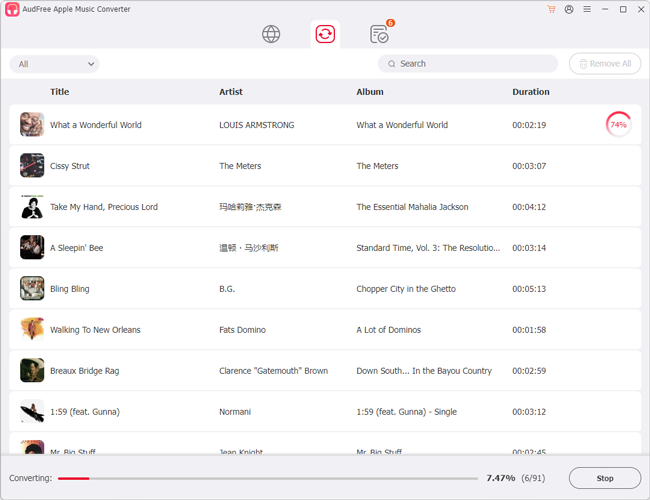
Part 6. FAQs on Apple Music Favorites
Q1: How to Fix Apple Music Favorites Playlist Not Showing?
A1: If your Apple Music favorites playlist doesn't show up in your Library, you can add some songs to your favorites to refresh the playlists. It may display again after several minutes. You should also activate the Add Playlist Songs and the Add Favorite Songs on Settings > Music > Library.
View also: How to Fix Apple Music Playlist Disappeared
Q2: How to Transfer Spotify Favorites to Apple Music?
A2: You can use a third-party app, such as SongShift, Soundiiz, Playlisty, etc., to transfer your Spotify-liked songs playlist to Apple Music as a typical playlist. However, if you want to transfer them to the Apple Music Favorite Playlist, you need to add them to favorites manually.
View also: How to Transfer Spotify Playlist to Apple Music
Q3: How to Play Your Favorites on Apple Music?
A3: Launch your Apple Music and navigate to the Library section, enter Songs /Albums /Playlists /Artists, etc., click the Sort icon at the top right corner, and choose Favorites. All your favorite songs/ albums/ playlists/ artists will show up; you can hit the Play button to start listening to your favorites.
Q4: Why Is Apple Music Favorites Mix Not Updating?
A4: Apple Music Favorite Mix is a recommended playlist that includes your current liked songs and older songs instead of new ones. Many threads complained about this issue of not updating, but the official has not yet provided a solution. In this case, I guess this issue could be caused by a bug or error on the server's side. You can keep playing and adding songs to your favorites for a few weeks, and it may update someday.
Q5: Can You Delete Favorite Songs Playlist on Apple Music?
A5: No, you can't. The Favorite Songs playlist is made by Apple Music to display all songs you add as favorites when listening. Apple Music will recommend songs based on music in this playlist. If you don't want this playlist, you can remove all songs in the Favorite Songs playlist and avoid adding songs to favorites.
Part 7. In Conclusion
The Favorite feature provides users a convenient way to check their favorite songs on Apple Music. Hope you have learned how to add, find, and remove Apple Music favorites after reading this blog. If you want to keep your favorite songs forever and play them on your MP3 player, you can use the AudFree Apple Music Converter to download your favorite songs as MP3 and other plain formats at 30X speed.

James Blair
Staff Editor










