As one of the most innovative music streaming services in the world, Apple Music undoubtedly provides multiple subscription services to cater to the different needs of music lovers. Among those services, the Apple Music Family Plan is quite popular among users, allowing you and your family members to enjoy unlimited access to millions of songs on different devices.
The features provided by the Family plan are far beyond this. If you want to learn more about how to use the Family Plan for Apple Music, please never miss this article that describes how much the plan is, how it works, how to join and share it, how to fix the plan not working issues, etc. Without further ado, let's get started.
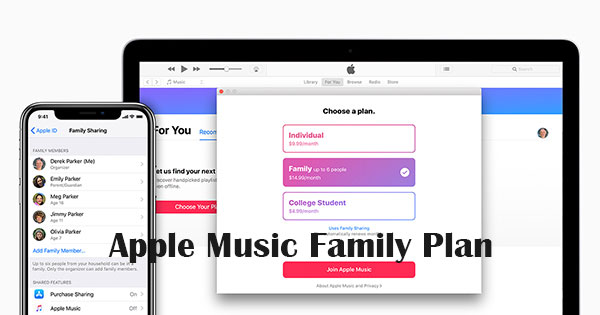
Part 1. Apple Music Family Plan: How Much Is It & How Does It Work
First, we'd like to introduce some basic information about Apple Music Family, including what is it, how much is Apple Music Family plan, and how it works.
What Is Apple Music Family Plan
Apple Music Family Plan is one of the subscription services provided by Apple Music, which contributes to saving money and sharing Apple Music services with your family members. For a family of up to six members, all you need to enjoy Apple Music is the Apple Music Family Plan subscription. This is a much-discounted plan that allows every member of the family access to all features of Apple Music while using a single subscription.
Apple Music Family Plan Price Cost
Similar to the Spotify Family Premium plan, Apple Music Family subscription costs $16.99 each month, supporting up to 6 accounts. The Apple Music Individual Plan costs $9.99 per month, which means a family of six will cost the family $89.94 per month if each member subscribes individually. A little unaffordable, right? Now with the family plan, only $16.99 per month is required for one family account that covers the six members.
There is no Apple Music Family Plan Annual subscription but the Individual Annual Plan that is priced at $99.
How Does Apple Music Family Plan Work
The Apple Music Family subscription allows up to six Apple Music users in a family group to access more than 100 million tracks, 3000+ curated playlists, music videos, and podcasts across over 50 music genres on their different devices for a single monthly fee. Each member maintains their own account that allows each member to personalize their listening experience based on individual preferences.
This innovative subscription enables each family member to get their own personal music library, recommendations, and playlists with their own Apple Music account. Besides, the family group members can enjoy all features of the Apple Music Individual Premium plan, such as Beats 1 (a 24/7 global radio station on Apple Music), AirPlay 2, Apple Music Replay, etc., and Family Sharing features.
Part 2. How to Join Apple Music Family Plan
To get an Apple Music Family Plan, there are three steps: 1) Subscribe to the family plan for Apple Music; 2) Set up a family group; 3) Invite family members to join your family group. Without further ado, let's look into the detailed steps to join a family plan on Apple Music:
How to Get an Apple Music Family Subscription
To get an Apple Music family subsection, follow these steps:
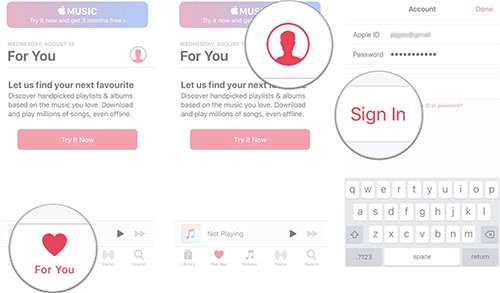
Step 1. Open the Apple Music app and head to 'Listen Now' or 'For You'. for new subscribers, please tap on the trial offer and select the 'Family' option then tap 'Start Trial'. For other users, please go to Settings on your device and choose 'Music' > 'Subscribe'.
Step 2. Sign in with your Apple ID and the corresponding password to sign in to purchase the plan. If you don't have an Apple ID simply tap Create New Apple ID and follow the onscreen directions to create one. Then use it to buy the plan.
Step 3. Proceed to confirm the billing information. You will be asked to add a valid payment method. Later, click on 'Join' to complete it.
How to Set Up Apple Music Family Plan
Once subscribed, it's time to set up Apple Music Family Plan. Please walk through the step-by-step instructions to activate the family plan on different Apple devices:
On an iPhone, iPod Touch, or iPad:
Step 1. Launch the Settings app on the iOS device > tap on your name.
Step 2. On the new screen, click on 'Family Sharing' > 'Set Up Your Family'. Then finalize the setup according to the onscreen instructions.
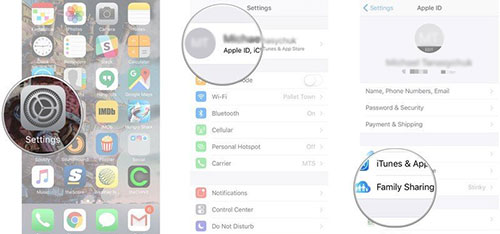
On a Mac:
Step 1. Touch on the top Apple icon.
Step 2. Proceed to find the Family Sharing feature:
For macOS Ventura or later: Select 'System Settings' and press your name. Then choose 'Family Sharing' > 'Set Up Family';
For macOS Monterey or earlier: Choose 'System Preferences' and then the top-right 'Family Sharing' option next to the Apple ID. You will be asked to confirm the Apple ID. Then don't forget to enable the 'Purchase Sharing' option.
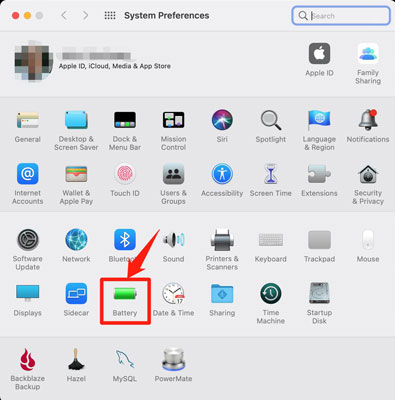
Step 3. Now follow the onscreen instructions to complete the process.
How to Share Apple Music Family Plan
Now, you can invite and add people to your plan while your family members can accept the invitation to start family sharing. You can opt to invite someone to join a family plan via email, Message, or in person. After receiving the invitation, your family members can either click the link to join or make it on the Apple Music app directly.
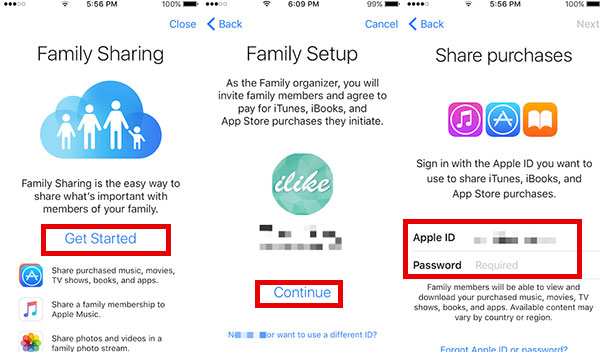
On an iPad, iPhone, or iPod Touch:
Step 1. On Settings, please choose 'Family' (On iOS 15 or earlier, please click on your name > choose 'Family Sharing').
Step 2. Hit the 'Add Family Member' button and finish the invitation following the prompts.
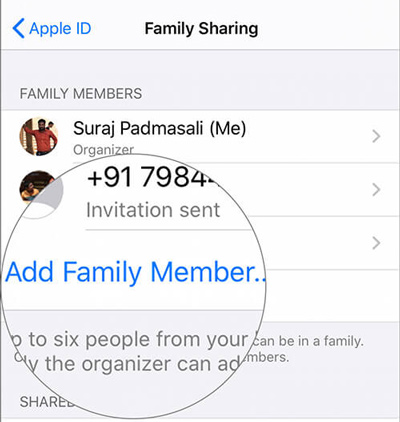
Step 3. Your family member can go to Settings > username > Invitations and follow the instructions to accept the invitation and join the family subscription.
On a Mac:
Step 1. On 'System Settings' or 'System Preferences', pick the 'Family' or 'Family Sharing' option.
Step 2. Proceed to hit the 'Add Member' or 'Add Family Member' button and send your invitation as per the onscreen prompts.
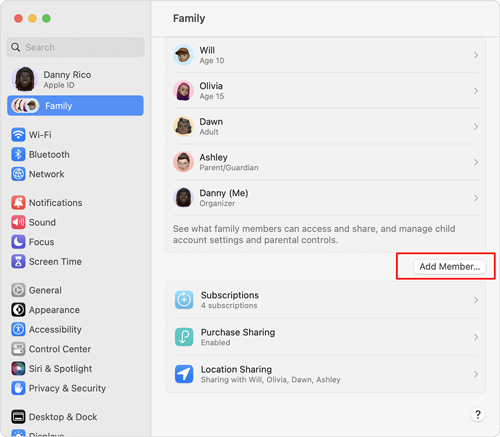
Step 3. The family members are also required to head to the top-right 'Family' or 'Family Sharing' section from the system settings/preferences to accept the invitation.
Once you create the family plan and invite members to join the plan is ready for use. Once members accept your invitation the family sharing features will be set up on everyone's devices. Now you can share all eligible app store purchases, Apple Arcade subscriptions, iCloud storage plans, and Apple TV+ subscriptions. You can also share photo albums, personal hotspots, locations, calendars, and reminders.
Part 3. Apple Music Family Plan Not Working: Why & How to Fix
The Apple Music Family Plan endows users with the unique Apple Music Family Sharing feature that enables up to 6 users to access and share multiple Apple services. However, a growing number of people complain that they have been stuck in the Apple Music Family sharing not working problem.
Why Is My Apple Music Not Working on Family Sharing
After analyzing, we have found several underlying reasons why is your Apple Music Family Sharing not working:
- The Apple ID you signed in with is not the same one you used for the Apple Music Family Plan.
- The family member's devices logged with Apple IDs are set in different countries.
- Apple Music wasn't added to the Family Sharing feature.
- The files or content you hope to share are hidden or unshareable files, not supporting the Family Sharing feature.
How to Fix the Apple Music Family Sharing Not Working Issues
Solution 1. Check the Apple ID
Just go to the Settings app on your iOS device or Mac to check whether you used the same Apple ID as the one used for the Family plan. On iOS, go to Settings, tap on your name from the top, and then you can view your Apple ID under your profile picture and name. On Mac, please click on the top-left Apple logo and select 'System Preferences' from the dropdown list. Then click on the 'Apple ID' tab from the top right corner.
Solution 2. Change the Apple ID Country/Region
The family members are required to log into their Apple IDs in the same country or region as yours. To change the country or region, please follow the steps below:
Step 1. On the Settings app on your Apple devices, click on the top username.
Step 2. Select 'Media & Purchases' from the menu and choose 'View Account' from the pull-up list.
Step 3. Click on 'Country/Region' > 'Change Country or Region'. Then follow the prompted instructions to complete the process.
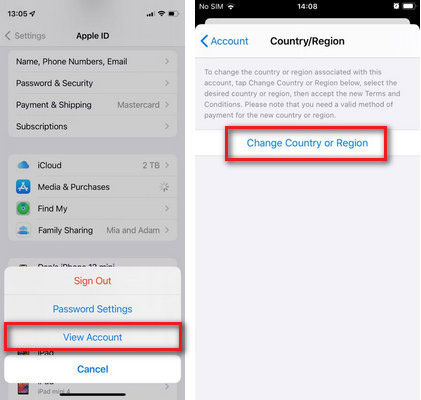
Solution 3. Add Apple Music to the Family Sharing List
Suppose you didn't put Apple Music on the Family Sharing supported list, you cannot share Apple Music services and benefits with your families. Please look into the how-to guide to check or add the Family Sharing list:
Step 1. On Settings iOS app, tap on your name at the top of the screen and then the 'Family Sharing' option.
Step 2. Under the 'SHARED FEATURES' section, turn on the Apple Music option.
Solution 4. Remove and Re-add Family Members
Try adding your family members to your Apple Music Family Plan again according to the following steps:
Step 1. On your iOS devices, go to Settings > username > Family Sharing.
Step 2. Choose the family member who encountered the Apple Music Family Plan not working error and hit the 'Remove' option.
Step 3. Proceed to click the 'Add Family Member' and pick the family member to add the person to your Family plan for Apple Music.
Solution 5. Sign Out and Back Into Apple ID
Re-signing into your Apple Music account helps you fix unknown bugs and glitches. On iOS, select Settings > your name, scroll down to the bottom, and hit the 'Sign Out' button.
Solution 6. Contact Apple Customer Support
The Apple staff can help you look further into your Apple Music account and check issues. You will receive a response and fixes after that.
Part 4. Bounce Time: Back Up Songs Before Apple Music Family Plan Expiration
Apple Music Family Plan is great for sharing Apple Music songs with family members. However, if you have a large family of more than six members or you would like to be able to share your Apple Music songs with more people including non-Apple Music users, then the plan is of no use to you. Amid this, you'd better convert Apple Music songs to local files using a professional tool.
The best option we recommend is the AudFree Apple Music Converter. This tool is designed to help you remove the protection from Apple Music songs and then convert the songs for easy sharing with others. The tool can also convert the songs to different formats such as MP3, AAC, FLAC, and WAV among others for easy sharing with others and for playing on the device you want.
How to Convert Apple Music M4P Songs to MP3 Losslessly
Click on the green download button and then you can install the AudFree Apple Music Converter on your Mac or PC. Please use your existing Apple Music account to download the songs you hope to share in advance. Then please take a look at the user guide to convert Apple Music tracks to MP3 or other types of files.
Step 1. Add Apple Music Downloads to AudFree Auditior
Click the first Add button at the bottom left corner of AudFree software to open your iTunes library. Then select and add the downloaded Apple Music songs to the tool. Or, simply drag and drop them on the converter.

Step 2. Change Apple Music Output Audio Format and Quality for Sharing
Tap on the lower-right Audio icon to open the Format Setting window where you can select the output format for your songs such as MP3, FLAC, AAC, M4A, M4B, and WAV. It also enables you to change the Apple Music bitrate, sample rate, audio channels, etc. to promote the audio quality.

Step 3. Convert Apple Music Songs to MP3 for Sharing with Family Members
Hit the bottom-right 'Convert' button to commence the conversion process. The Apple Music downloader will automatically remove the copyright restriction from your songs and convert them into the format you want for your device. Now you can listen to Apple Music songs offline permanently and share the songs with others the way you want without the Apple Music Family Plan anymore.

Part 5. More FAQs about Apple Music Family Plan
Q1: How Many Devices Can Use Apple Music Family Plan
A: Up to 6 devices can use the same Family Plan for Apple Music.
Q2: How Many Members on Apple Music Family Plan
A: Up to 6 users can be added to and enjoy the same Family Plan service.
Q3: How to Add Someone to Apple Music Family Plan
A: To add people like your family members to your shared Apple Music Family Plan, just 3 steps are required: 1) Start a family group; 2) Invite your family to join your group; 3) Accept and join the family group. If you hope to view more detailed steps, please look into this article: How to Add Family Members to Apple Music.
Q4: Apple Music Family Plan vs Spotify Family Plan: Which Is Worth It?
A: The Family Plan cost of both Apple Music and Spotify is $16.99 now. At the same price, Apple Music offers standard quality at 256 kbps (for AAC files), CD-quality at 16-bit/44.1kHz (for ALAC audio), and hires-quality at 24-bit/192kHz (for ALAC audio), while Spotify provides up to 320kbps for all Premium subscribers. In addition, both Apple Music and Spotify boast over 100 million tracks. Amid this, it seems that the Apple Music Family Plan is more worth a shot.
Part 6. Conclusion
An Apple Music Family Plan allows you and your family to enjoy full features and share millions of songs in a single plan. However, if you want to share your Apple Music with others beyond the six members of the family plan, the best way is to download and unlock the protection from Apple Songs. Luckily, the AudFree Apple Music Converter caters to your needs, converting the songs to various local files and downloading Apple Music to your computer. And then you can easily share with any person without Apple Music subscriptions.

James Blair
Staff Editor










