"Can you add local files to Apple Music?" The answer is yes! As the top music streaming service, Apple Music offers millions of songs for music fans. However, sometimes there are some local music files on your computer or phone that are not available on Apple Music. In this case, you may wonder if it is possible to upload local files to Apple Music. No worries. In this article, we will guide you on how to add local files to Apple Music on iPhone, Windows and Mac step by step.
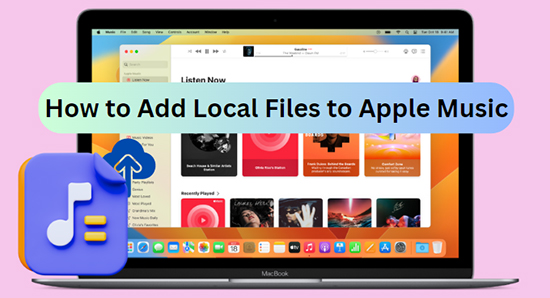
Part 1. FAQs of Adding Local Files to Apple Music
Q1: Can I Put Local Files on Apple Music?
A: Yes, you can add local files to Apple Music library as long as you have an Apple Music subscription. Then you can listen to them on any device that is connected to your account, including your iPhone, iPad, Mac, or Apple Watch.
Q2: What Files Can I Import to Apple Music?
A: Apple Music supports synchronizing local music files in formats such as MP3, WAV, AAC, AIFF, Apple Lossless, etc.
Q3: Can I Add Local Songs to Apple Music on Android?
A: Unfortunately, putting local files on Apple Music on Android is not supported at the moment. This is because Apple Music for Android app is primarily intended as a music service to stream the Apple Music catalog, not as a media player.
Q4: How Can I Play Local Music Files on Apple Music on iPhone?
A: You can import local files to Apple Music on your computer first. Then you can sync Apple Music to your iPhone from your computer for playback.
Part 2. How to Add Local Files to Apple Music on Windows/Mac
Apple Music allows you to add local songs directly to its library on Windows and Mac computers. But you need to make sure you subscribe to Apple Music first. Then whether you have a large collection of music files or just a few favorite tracks, you'll be able to easily integrate them into your Apple Music library. After that, you can enjoy local music files alongside the rest of your music collection. Let's see the specific tutorial below.
How to Put Local Files on Apple Music on Windows
Step 1. Open iTunes on your Windows computer.
Step 2. Click on the File menu and select Add File to Library or Add Folder to Library.
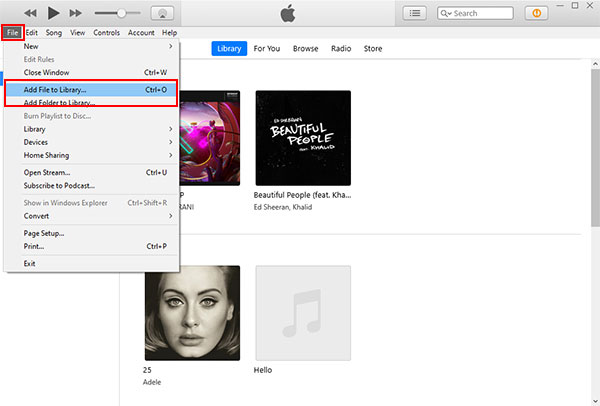
Step 3. Browse and select the local music files or folder you want to add.
Step 4. Click Open to import the files to your iTunes library.
How to Upload Local Files to Apple Music on Mac
If you run a Mac computer with macOS Catalina or above, then you can use the Apple Music app to add local files to your music library. Otherwise, you need to use the iTunes program on your Mac computer to make it.
Step 1. Launch Apple Music app on your Mac computer.
Step 2. Choose the File menu and tap Add to Library or File/Import.
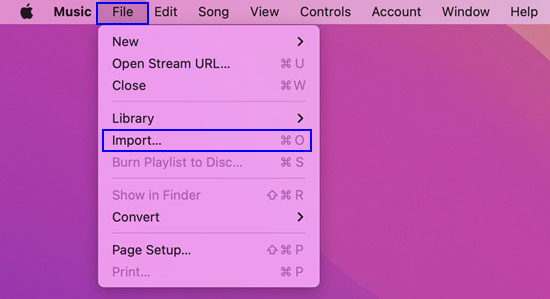
Step 3. Select the local music files you'd like to add and click the Open button to import them.
Step 4. Once the files are imported, click on the Recently Added tab to view and play them freely.
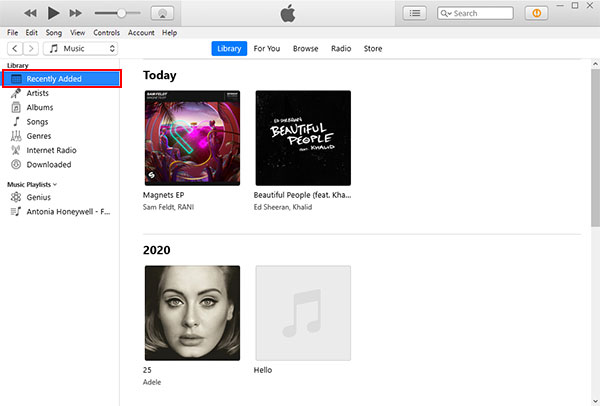
Part 3. How to Play Local Files on Apple Music iPhone/iPad/iPod
In fact, there is no direct way to add local files to Apple Music iPhone or other iOS devices here. To make it, you need to follow the steps in Part 2 to put local files on Apple Music library on Mac or Windows computer first. Once you have done that, you can sync your music to iOS device with your computer for viewing the added local songs. Now, let's check how to sync Apple Music and how to get local files on Apple Music iPhone/iPad/iPod for playback in detailed steps.
Note: Before starting, you need to enable the 'Sync Library' option of Apple Music on your iOS device to allow Apple Music to sync across your devices. Please go to the Settings app, click 'Music' and turn on 'Sync Library'.
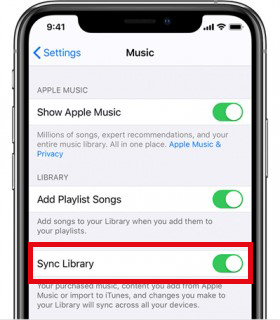
On Mac:
Step 1. Connect your iPhone/iPad/iPod to your Mac computer via a USB cable.
Step 2. Launch Finder app on Mac and select your iOS device.
Step 3. Click Music and check Sync Music tab, then you can choose Entire music library or Selected playlists, artists, albums, and genres.
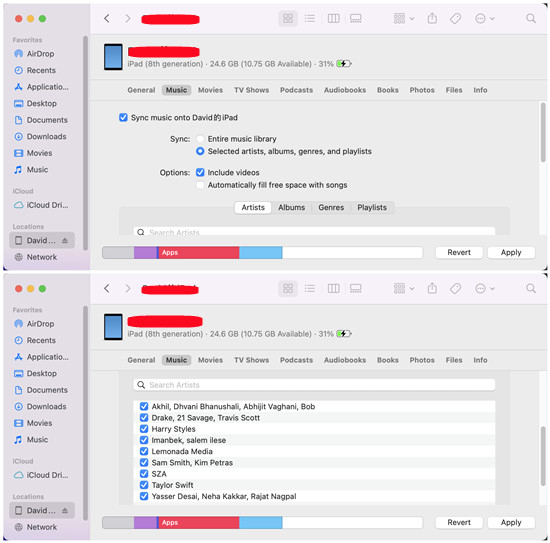
Step 4. Select the local songs you just added on your Mac and click Apply.
On Windows:
Step 1. Connect your iOS device to your Windows computer via a USB cable.
Step 2. Start the iTunes app and tap the 'Music' option at the left side on iTunes.
Step 3. Check 'Sync Music' > 'Entire music library' > 'Apply' to sync Apple Music to iPhone, iPad, or iPod from your computer.
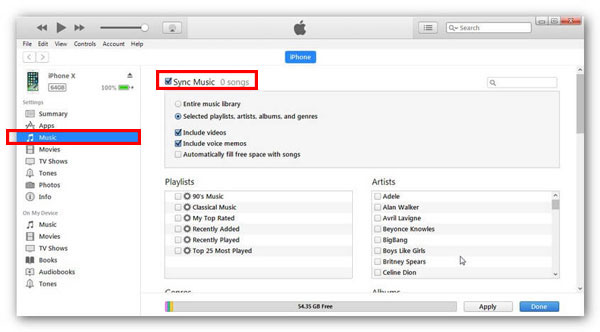
Once synced, disconnect your iOS device from your computer. Then go to the Apple Music app on your iPhone or other iOS devices and play the songs you just synced.
Part 4. How to Fix Apple Music Local Files Not Syncing
Some users complained that Apple Music local files can't be synced to iPhone or other devices. Don't worry. Just check the solutions below to resolve the issue.
1. Check the Sync Settings: Before syncing, you need to enable the 'Sync Library' or 'iCloud Music Library' settings on your device. If not, then you will meet the Apple Music not syncing issue.
2. Check the Network Connection: To sync Apple Music across devices, you need to have a strong internet connection. Please check it and reconnect it if it is weak.
3. Check Your Apple Music Subscription: To add local files to Apple Music, you need to have an active Apple Music subscription. If you face the issue of uploading local files to Apple Music, you could go to check the status of your Apple Music subscription. If it expires, please go to renew it.
4. Log out and Log in to Your Apple ID: You can also try to sign out Apple Music account and then sign into it again to solve the issue.
5. Update Your Device OS: Also, you can go to update your iOS device to the latest version to fix the issue. Sometimes, the outdated OS will affect the apps performances.
6. Contact Apple Support: If the solutions above still can't fix the issue, you can contact Apple Support for further assistance.
Part 5. How to Download Apple Music as Unprotected Local Files via AudFree Apple Music Converter
As you know, all songs on Apple Music are protected by digital rights management. Even if you download them, you can only play them on Apple licensed devices. To strip this restriction, AudFree Apple Music Downloader is here to help you. This smart and easy-to-use tool can remove Apple Music format locks and convert Apple Music to MP3, AIFF, Lossless, M4B, FLAC, M4A and WAV.
With super-fast conversion speed, it can easily download songs from Apple Music as real local files without damaging the original audio quality. After that, you can transfer unprotected Apple Music songs to any device and player for offline playback without any limitation.
AudFree Apple Music Converter

- Batch convert Apple Music to MP3, WAV, FLAC, AIFF, etc. locally
- Download Apple Music as unprotected local files
- Work at a faster speed, edit output audio parameters
- Keep full ID3 tags and original audio quality
Now, you can follow the steps below to learn how to use AudFree Apple Music Converter to convert Apple Music as common local files for offline playback anywhere.
Step 1. Click the Download button above to download and install AudFree Apple Music Converter on your computer. Then open the program and add Apple Music files via the Add music button. Or you can drag and drop the target files into the add music section on the main interface of this tool. After that, tap the 'Add to list' button to load Apple Music files into AudFree program.

Step 2. Just click the menu icon at the upper-right corner of the homepage, then choose Preferences > Conversion. Later, you can choose the output format of your Apple Music songs, like MP3, FLAC, AIFF, WAV, etc. to meet your needs. If you want to change the sample rate, bit rate, etc., you can also do it in this window.

Step 3. Click the Convert button in the Converting window and the software will convert Apple Music to the format you set before. After finishing, you can see all the unprotected Apple Music songs in the local destination folder. In turn, it is easy to listen to Apple Music offline on any device without subscription.

Part 6. In Conclusion
No matter you're using Windows, Mac or iPhone, you can easily add local files to Apple Music with just a few steps. If you want to download Apple Music tracks as unprotected local files, you can use AudFree Apple Music Converter to convert them into common format you want. With these simple tips, you can enjoy all your music collection on Apple Music without any hassle.

James Blair
Staff Editor










