Apple Music is an online on-demand music streaming service owned and developed by Apple Inc. With Apple Music, anyone can stream their favorite music without needing to download or saving it to your phone. Apple Music gives access to millions of songs and playlists that you can access from anywhere and anytime. Apple Music also hosts a 24-hour radio station, Beats 1 which is active in over 100 countries. Apple Music comes with a 3-month trial period after that one has to purchase a subscription to continue using it.
Another good thing about Apple Music is that it allows access to one single account with six Apple devices. So if you have an iPhone, iPad, Mac, or even an iPod then you can use the same Apple Music subscription with these devices too without paying any extra money. Suppose if you have six family members and all of them use Apple devices then one family subscription will work for all of them and they can enjoy Apple Music individually on their devices. So, in this article, we'll show you how to add family member to apple music account.
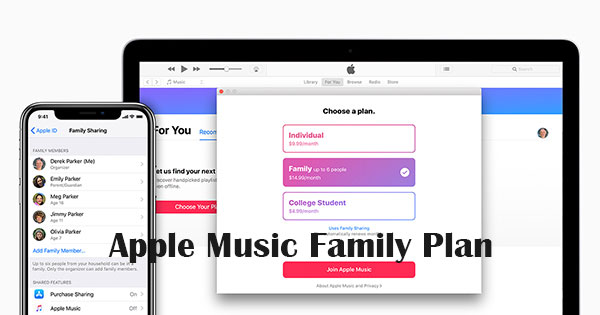
Part 1. Add a Family Member to Apple Music via Official Way
Apple Music currently provides three types of subscription which are student, individual, and family. So, if you want this tutorial to work for you then you should have the 'Apple Music Family Plan'. With this family plan, you're allowed to add or invite up to six family members. Here's a step by step tutorial to add a family member to Apple Music.
Reuirements:
* An Apple ID signed in to iCloud on iOS or iTunes on Mac OS.
* Apple Music Family Plan.
* iPhone, iPad, or iPod touch with iOS 8 and later, or Mac with OS X Yosemite and later. If any of the family member is using Android then it will also work.
Step 1. How to Start a Family Group
If you are the prime subscriber of Apple Music then you have the authority to family members to your current subscription. But before you can do this you have to start a family group. Once the family group gets created you only have to invite your family members. Now, follow the steps below to start a family group.
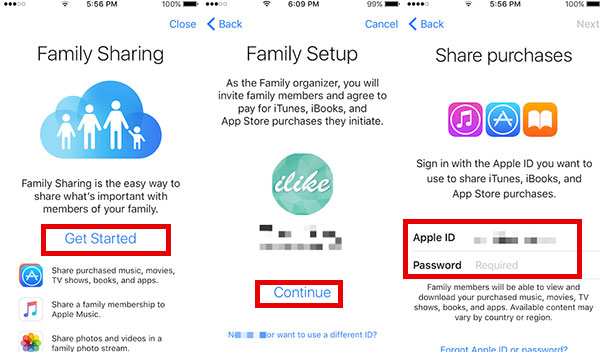
For iOS
1. Go to "Settings > Your_Name". Go to "Settings > iCloud" if you're using iOS 10.2 or earlier.
2. Tap Set Up Family Sharing, then tap Get Started. Follow the onscreen instructions to set up your family and invite your family members.
3. If you're using iOS 11 or later, you’ll have to choose the first feature which you want to share with your family. Use iMessage while following the instructions to invite your family members.
For Mac OS
Setting up the family sharing is even easier than iOS. Here are steps included.
1. Choose Apple menu > System Preferences, then click iCloud. Click Set Up Family.
2. Now follow the on screen instructions to complete the setup.
Step 2. Invite Family Member to Apple Music
Now you have succesfully created an Apple Family Group and now you just have to send individual invitations to each of your family member. Remember only six members can use Apple Music including you. So you can send only six invitations almost. Here are the steps to invite family member to Apple Music.
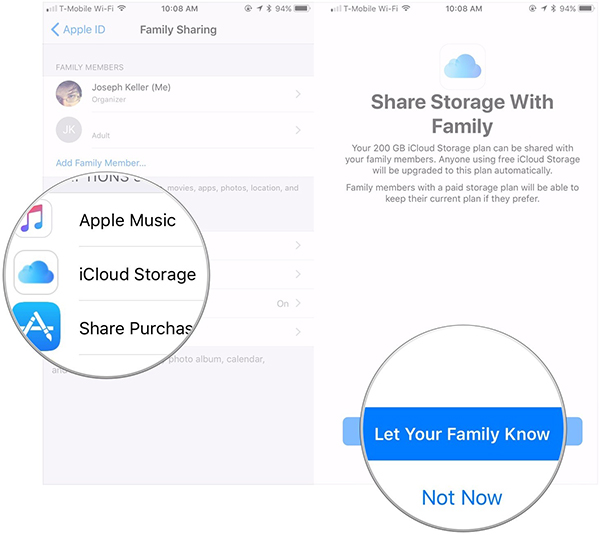
For iOS
1. On your iPhone, iPad, or iPod go to "Settings > Your_Name > Family Sharing”. iOS 10.2 or earlier users, go to "Settings > iCloud > Family".
2. Tap "Add Family Member". Enter the name of your family member or his/her email address and follow the onscreen instructions.
3. If you're using iOS 11 or later, choose whether you'd like to send an invitation via Messages or to invite them in person. Then follow the onscreen instructions.
For Mac
1. If you are using Mac OS then follow the steps below to invite family member to Apple Music.
Choose "Apple menu > System Preferences, then click iCloud."
2. Click "Manage Family."
3. Then Click "+" (Plus icon), and follow the onscreen instructions.
For Android
Apple Music is also available for Android. So it is not necessary that the main user should always use an iDevice. So, if you are the head of the family owning Apple Music on an Android with a family plan please follow these steps to invite your family members.
1. Open Apple Music app, and tap the menu icon in the top left corner.
2. Tap your photo or name at the top of the screen.
3. Tap "Manage Membership", and then enter your iCloud password if asked.
4. Tap on either Family or Family Setup.
5. Tapping the 'Family' option will let you add family members and tapping the 'Family Setup' will let you start a family group.
You have created a family group and invited your family members. Now it's your family members' turn to accept the invitation and start using Apple Music on their devices. They need to use the same Apple Ids that were used to send invitations.
Part 2. Alternative Way to Share Apple Music with Family Member
If you don't have an Apple Music Family subscription or for some reasons the Apple Music doesn't work as expected then we have an alternative way to share Apple Music with your family members. To share Apple Music with your family members, you first have to remove the Apple DRM using Audfree Apple Music Converter and convert the music to MP3 format, after that you will be able to share the music with your family members. Here's a quick tutorial to use audfree Apple Music Converter for Mac.
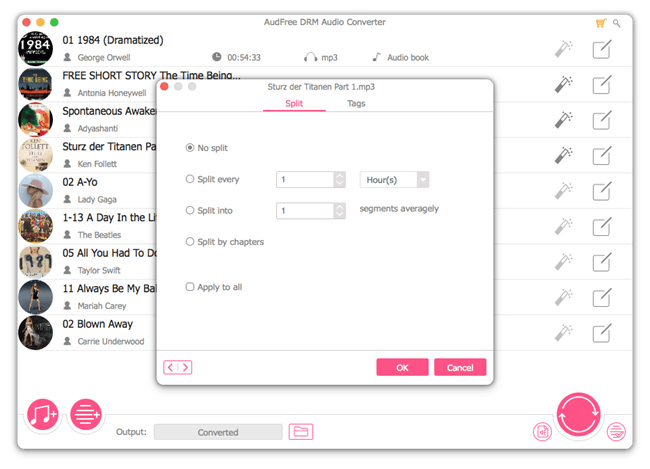
Step 1. Download and install Audfree for Mac or Windows.
Step 2. Import downloaded Apple Music files to Audfree. Click the ‘Add Files’ button in the bottom-left corner of the main interface. Clicking this button will auto add your Apple Music to the software. You can also drag and drop M4P files in Audfree.
Step 3. Now click the 'Music Note' icon to select the output format as 'MP3'. You can customize settings like 'codec', 'channel', 'sample rate', and 'bit rate'.
Step 4. Finally click the 'Convert' button to start removing DRM and convert the Apple Music to MP3.
Step 5. Once the conversion is over, please go to the targeted folder and copy all the MP3 files and share with your family members.
Part 3. In Conclusion
From among the online music streaming services, Apple Music comes out to be a useful and considerable one. Apple Music has nearly 50 million songs and what makes it even better is the family sharing. So, one subscription works for six family members.
Apple Music also comes with a three-month trial. Whoever wants to buy its family plan should try it in full for three months and then decide whether to buy its subscription or not. I hope with a database of 50 million songs, there is not a single song that you can’t find on Apple Music. If somehow Apple Music sharing doesn’t work for you then you can use Audfree DRM audio converter and convert Apple Music to MP3. Sharing the MP3 files is much easier than configuring Apple Family group.

James Blair
Staff Editor










