More and more young people enjoy making videos or vlogs and then upload online to share their life with others. Adding background music to a video can definitely make your video more engaging and set a certain mood for it. However, for many newbies in video-making, they may not know how to add music to a video.
If you happen to subscribe to Apple Music, then we have found an easy way for you to add Apple Music to video on both smartphones or computers. All you need to do is to download Apple Music to your computer with the right tool and then insert them into the video. If you are interested in it, keep on reading this article which we will introduce a step-by-step tutorial on how to do it.
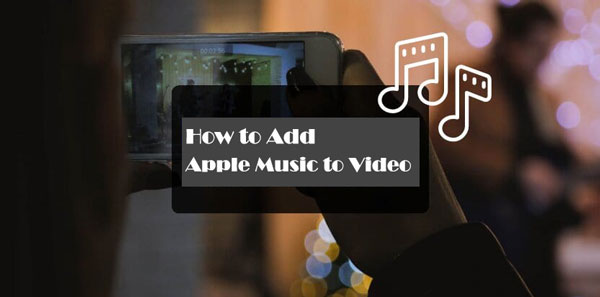
Part 1. Tool Required to Add Apple Music to Video
Many Apple Music users might already know that Apple encrypted their music in M4A format, which means that you can only play the downloaded Apple Music within the app instead of elsewhere. It is impossible if you want to download Apple Music for other use directly, such as putting them in a video or playing them on other media players.
To solve this problem, we have found an easy way to unencrypt the Apple Music so that you are available to do whatever you want with them. Firstly, you will need to install AudFree Apple Music Converter on your computer. It can help you remove protection from Apple Music, meanwhile convert them to video supported audio formats like MP3 or WAV. Additionally, AudFree Apple Music Converter is capable of preserving Apple music with original quality, which is a must to guarantee your video quality.
AudFree Apple Music Converter offers a free trial now, go ahead download it for a try!
Part 2. How to Add Apple Music to a Video
To start download Apple Music on Windows PC or Mac, you need to install both AudFree Apple Music Converter and iTunes. Then you can follow the tutorial on how to add music from Apple Music to video step by step.
- Step 1Add Apple Music files to AudFree

- Launch AudFree Apple Music Converter. From the bottom-left corner of the main interface, click on the first button 'Load iTunes library' to navigate and add downloaded Apple Music files to the software.
- Step 2Set output format for videos

- Click the 'Format' icon to open the Format Settings window, in which you can see six output audio formats you can choose. We suggest you choose MP3 as it's the most common audio format. Besides, it's possible to define other audio parameters to enhance audio quality, including audio codec, channel, bit rate, sample rate.
- Step 3Convert Apple Music for video

- After all settings are done, just click the 'Convert' button to start to download and convert Apple Music files to plain audio files so that you can add to videos. After conversion, you can locate converted Apple Music on yoru computer from the history list directly.
Part 3. Use Apple Music in Video on Phone/Computer
Add Apple Music to Video on Phone
If you want to put Apple Music into a video on your phone, you need to first transfer the unprotected Apple Music to your phone via a USB cable. For Android users, you can simply copy and paste the Apple Music into the music folder on your Android phones. For iOS devices (iPhone, iPad, iTouch), they have to upload and sync the Apple Music to the devices via iTunes. Or, you can share the music to iPhone via AirDrop or Email.
With the music downloaded Apple Music on your phone, you can now import music to a video via some video editing apps. We here use one of the most popular video editor apps Inshot as an example to show you the steps.
Step 1. Download and install Inshot on your phone.
Step 2. Open Inshot and create a new video project, choose the video which you want to add music.
Step 3. Tap on "Music > Add Music" and select the Apple track you want.
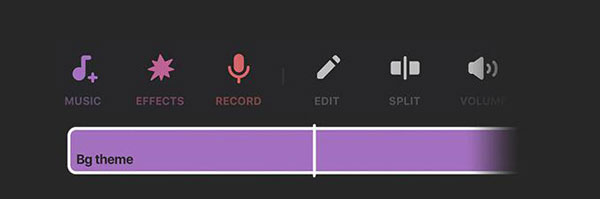
Now, you are able to add effects, edit, split, or adjust the volume to the Apple Music according to your needs.
Add Apple Music to Video on Computer
For Mac users, they can easily add Apple Music to iMovie and then edit the video. But if you are not familiar with video-editing, we recommend you Camtasia, an easy-to-use software.
Step 1. Launch Camtasia once you installed it on your computer, and start a new project.
Step 2. Select "File" from menu on the top-left corner, choose "Library > Import Media to Library".
Step 3. In the new pop-up window, select the Apple Music you want to import.
You can find the audio in the media library now, add or drag it to the timeline of the video. After that, just open your mind and use your imagination to make your videos more interesting with various audio effects.
Summary: After reading this, you have found it quite easy to add Apple Music to video, right? AudFree Apple Music Converter has solved the toughest problem for you, so that you can have more possibilities to do with the unencrypted Apple Music, such as transferring Apple Music to USB. Can't wait to see you create your own videos with Apple music as background!

James Blair
Staff Editor











