Many people is more likely to add background music to one or a few PowerPoint slide shows or the entire presentation to heighten the atmosphere and attract for audience’s attention while reporting or speaking with the PPT. However, most music services such as Apple Music encrypt their tracks with protected and special audio formats, for example, ALAC. Thus, you cannot play music from those platforms on PowerPoint.
But don’t fret, an all-in-one and 100% working method on how to add Apple Music to PowerPoint on both computers and mobiles will be illustrated in this post. Let’s get right to it now!
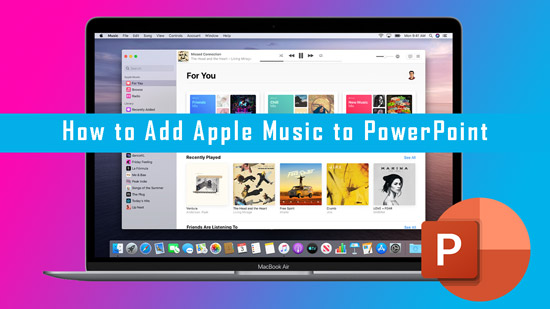
Part 1. Something About Adding Apple Music to PowerPoint
Before looking into the details, let's look through some frequently asked questions about inserting music from Apple Music into PowerPoint.
Q1: Can you put Apple Music songs on a PowerPoint directly?
A: No. There is no native way to use Apple Music inside PowerPoint directly since they don't integrate. In general, Apple Music songs are encrypted with unique M4P (protected AAC) and ALAC formats while Microsoft PowerPoint supports MP3 and other commonly-used audio formats.
However, you can play the soundtrack on the Apple Music app while using your PowerPoint at the same time. Also, Microsoft PowerPoint allows you to embed audio recordings into it. Just play a song on your mobile and computers, and go to 'Insert' > 'Audio' > 'Record Audio' to rip Apple Music songs. Then you can add the Apple Music recordings to your PPT by clicking on 'OK'.
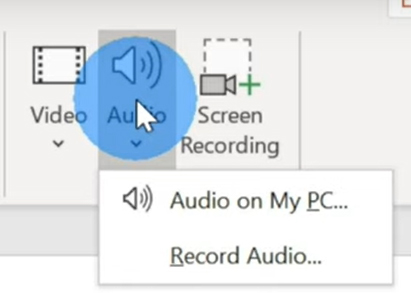
Q2: What are PowerPoint-compatible audio formats for inserting Apple Music?
A: Microsoft PowerPoint supports some plain audio formats including MP3, WAV, etc. Beyond that, it also is compatible with several specific codecs, embracing AU (UX Audio), WMA (Windows Media Audio), AIFF (Audio Interchange File Format), and MIDI.
Part 2. How to Add Apple Music to PowerPoint as BGM Offline
According to the above content, we have known that the incompatibility of supported formats is distinct between Apple Music from PowerPoint. However, with a third-party Apple Music downloader, we can make a difference.
AudFree Apple Music Converter is an all-around and sought-after tool that enables you to download and convert any content like songs, playlists, albums, podcasts, and more from Apple Music to various common formats. With advanced conversion technology, it makes it come true to play the Apple Music soundtrack on any platform including Microsoft PowerPoint.
It is mentionable that this technical software has the ability to retain original streaming quality and metadata info covering ID3 tags for Apple Music after converting. Without the Apple Music app or Apple Music subscription, you can enjoy high-quality music still inside PowerPoint and other devices whenever you like.
How to Convert Apple Music to MP3 for PowerPoint
Now, we come to the significant operational part. AudFree Apple Music Converter is available on both Windows and macOS, which is safe and legal for personal and educational use. You can install it on your computer and then follow the user guide below to download Apple Music songs to MP3 for use inside the PPT later.
- Step 1 Put Apple Music Tracks to AudFree Auditior
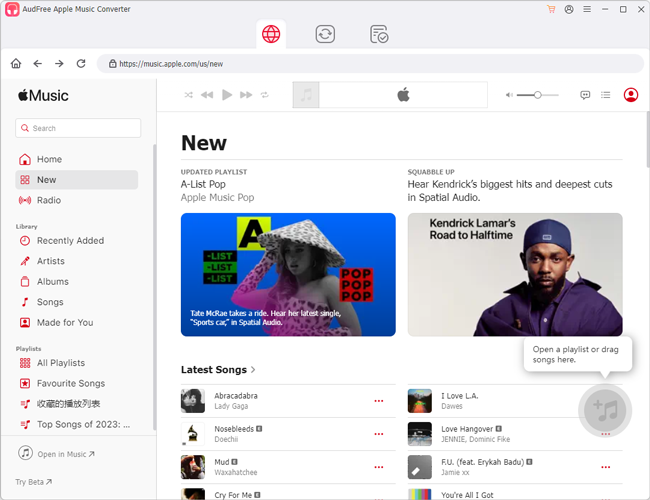
- Open AudFree Apple Music Downloader on your desktop. To add the Apple Music M4P or ALAC files to this tool, you can tap on the track and tap the '+music' button at the right side on the screen. Then click on 'Add to list' to import files to AudFree converter.
- Step 2Customize Apple Music Output Settings as PowerPoint-enabled One
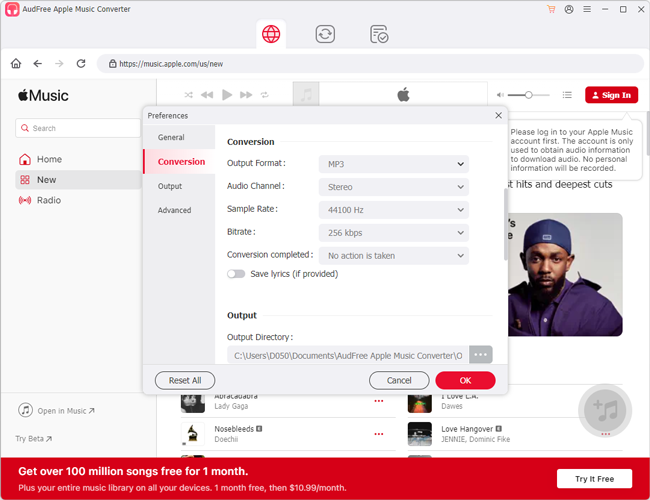
- To ensure compatibility between converted Apple Music tracks and Microsoft PowerPoint, it is requisite to choose a suitable format for exporting Apple Music soundtracks that are supported by PowerPoint. To achieve this, please touch the top-right menu icon from the AudFree software. Then choose Preferences. From the pop-up window, you can select MP3 or other desired format for the added Apple Music songs. Based on this, you can proceed to personalize audio channels, bitrate, and sample rate to get lossless Apple Music audio.
- Step 3Convert Apple Music to MP3 for PowerPoint
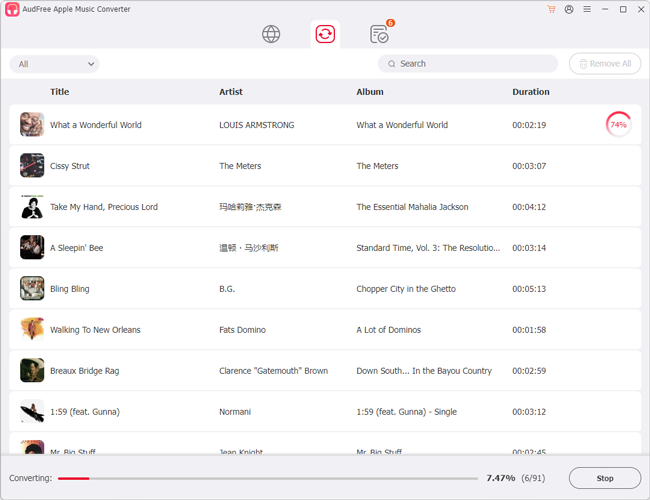
- On the bottom right corner of this Apple Music downloader's Converting window, hit the gray 'Convert' button to kick off the conversion process. Wait for it to complete the conversion. Once done, please press on the 'Converted' button to find the Apple Music conversions from the local drive of your computer.
How to Add Music to PowerPoint from Apple Music
After getting local MP3 Apple Music audio files, you can start using and playing Apple Music in PowerPoint. The detailed steps will vary on different devices. You can refer to more information according to the how-to guide as follows.
On Windows
Step 1. Open your PowerPoint Presentation on your PC.
Step 2. From the top toolbar, click on the 'Insert' tab and then the 'Audio' option alongside the Video section to draw down a list.
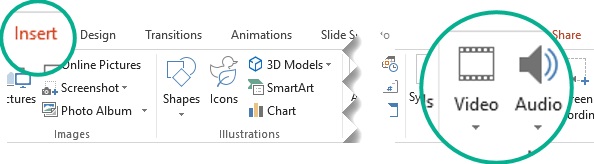
Step 3. From the list, choose 'Audio on My PC' to find and add the converted Apple Music audio from the Windows File Picker. A speaker icon will appear on your current PowerPoint slide show.
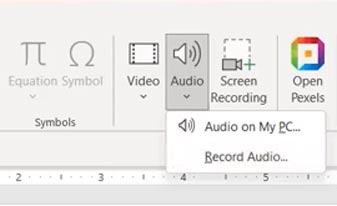
Step 4. On the 'Playback' option inside the 'Audio Tools' area, you can customize the playback options for the embedded Apple Music audio. For example, you can opt to tick the 'Hide During Show' and 'Rewind after Playing' boxes for a more natural interface of PPT. Please don't forget to enable the 'Play in Background' option.
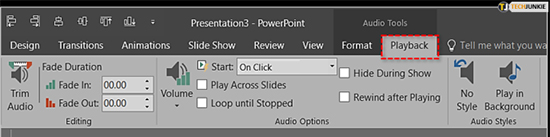
On Mac
Step 1. On the Microsoft PowerPoint macOS app, click 'Insert' from the top navigation bar.
Step 2. From the pull-down menu, choose 'Sound and Music' (sometimes shows as 'Audio' on other systems) > 'From File' to add Apple Music to PowerPoint Presentation on Mac.
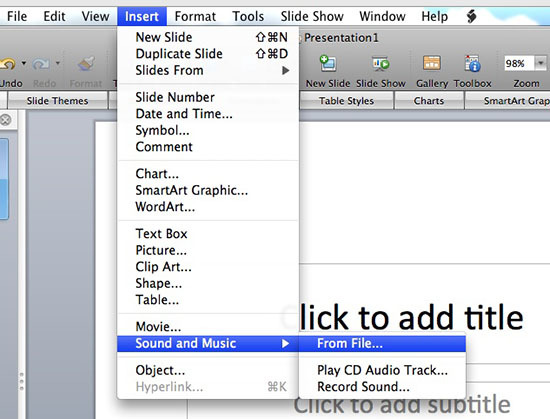
On Android
Part 1. Launch the Microsoft PowerPoint app on your Android phone and open a presentation if you wish to add Apple Music audio.
Step 2. On the selected slide, click on the bottom-left menu tab to pull up the settings menu.
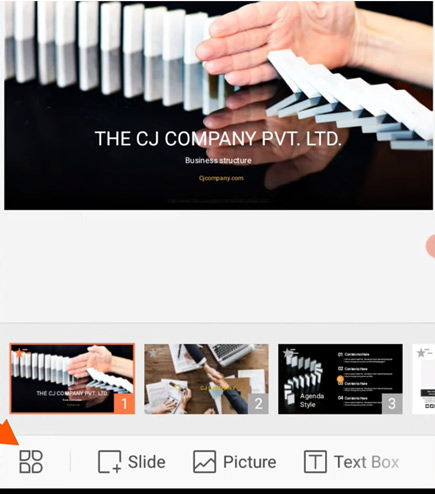
Step 3. Tap 'Insert' from the pull-up list and then the 'Background Music' / 'Audio' options to add Apple Music conversions to it.
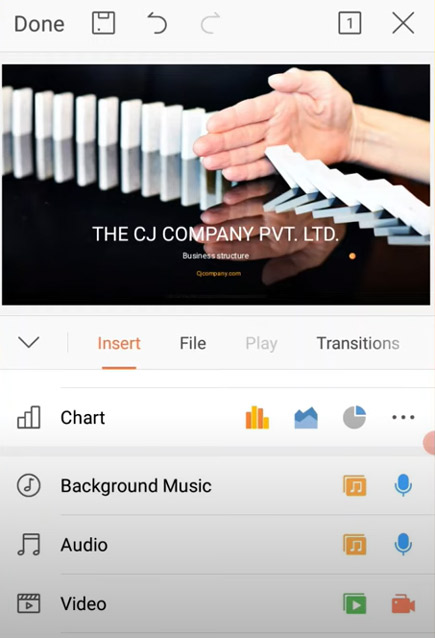
Note: The iOS device doesn't support adding any audio to PowerPoint currently.
Part 3. Summary
All in all, AudFree Apple Music will suffice for you to break the bondage of Apple Music's limitations. It enables you to download any content from Apple Music or iTunes and convert Apple Music ALAC or M4P files to MP3 and other formats. This feature-rich program contributes to listening to Apple Music playlists anywhere including PowerPoint and anytime, which makes your speech or reporting more vivid and attractive.

James Blair
Staff Editor











