Q: Can I use Apple Music in iMovie as BGM for my video project? I have subscribed to an Apple Music paid plan and I can download Apple Music songs. But I couldn't figure out how to add Apple Music to iMovie I downloaded. Is there any tutorial to take me away from this awkward situation?
In fact, iMovie doesn't allow users to use Apple Music songs directly. But where there is a will, there is a way. We have found an effective solution to make Apple Music available for iMovie on Mac, iPhone, and iPad. Read on to learn more about now.
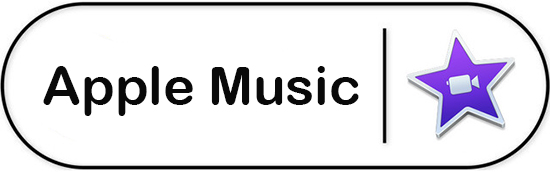
Part 1. Can You Add Apple Music to iMovie Directly
Nope, you can't add music to iMovie from Apple Music directly. Why? That's because Apple Music is a streaming service and its songs are protected by Digital Rights Management (DRM). In this case, iMovie Video Editor fails to recognize DRM-protected songs in Apple Music.
However, there is still an official way to help you use Apple Music in iMovie. That's, you can opt to buy and download Apple Music songs from iTunes or Apple's store. The purchased Apple Music tracks are stored in a common AAC format and are non-DRM-protected songs for iMovie. They can be imported into an iMovie project for editing without hassle. But, when you have lots of Apple Music to purchase from the iTunes Store, it's a big expense compared to the subscription fee of $10.99 per month.
| iMovie Supported Audio Format | MP3, AAC, AIFF, WAV, M4A, BWF, CAF, MP4 and RF64 |
| Apple Music Format | DRM-protected M4P and ALAC |
| Purchased iTunes Music Format | DRM-free AAC |
Part 2. How to Connect Apple Music to iMovie - Tool Needed
As mentioned above, you can't add DRM-protected songs to iMovie directly. If you intend to do that, what you should do is remove DRM from Apple Music and convert Apple Music to iMovie-supported audio formats. This way, you can use DRM-free songs from Apple Music in iMovie with ease.
To help you, we had tested 10 professional Apple Music DRM removal tools. After comparing, the winner may be AudFree Apple Music Converter. It is designed to get rid of DRM technology for Apple Music with lossless audio quality preserved. Moreover, this all-in-one smart software can convert Apple Music to iMovie-compatible audio files, such as MP3, WAV, AIFF, M4A, etc.
Furthermore, you can personalize Apple Music parameters to improve its output streaming quality, such as bit rate, sample rate, channels, etc. The ID3 tags and metadata information of Apple Music songs are also kept intact for creating satisfying iMovie videos. With top-notch features, it will no longer be difficult to get non-DRM-protected songs for iMovie from Apple Music. You have the freedom to add Apple Music song to iMovie and any other video editor.
AudFree Apple Music Converter

- Remove DRM from Apple Music easily
- Convert DRM-protected Apple Music to MP3, WAV, M4A, AIFF, etc. supported by iMovie
- Add Apple Music to iMovie, InShot, GarageBand and more video editors
- Keep original Apple Music audio quality and full ID3 tags at 17X faster speed
How to Download Apple Music for iMovie without DRM-Protected
Please install AudFree Apple Music Converter (also called AudFree Auditior) on your Mac or Windows PC computer. Then here's a user guide to convert Apple Music songs to MP3 or other formats and get Apple Music to work on iMovie.
- Step 1Load DRM Apple Music Files to AudFree Auditior

- Open the AudFree program you just installed from your computer. Next, browse Apple Music M4P or ALAC-encoded tracks in your music library. You can directly select and add the Apple Music song you like for iMovie to the Converting window.
- Step 2Set Apple Music Output Format for iMovie

- You can simply click on the top-right Menu icon > Preferences to launch the 'Preferences' window. Then hit the Convertsion option and you will see all the available format options. It is feasible to select an iMovie-enabled format, like MP3, WAV, AIFF, etc. In this window, you can also personalize other output audio parameters. For example, change Apple Music's bit rate, sample rate, audio channel, etc. to customize the output quality of Apple Music songs for iMovie.
- Step 3Convert Apple Music to iMovie Losslessly

- When all settings are ready, please simply press the 'Convert' button from the bottom-right corner of the Converting window. Then this one of the best Apple Music downloaders for iMovie will unlock Apple Music DRM restriction. It will convert added Apple Music streams to the target audio files that can be recognized by iMovie. Through the 'Converted' button symbolized with a red spot in the top menu bar, you can find those DRM-free Apple Music songs. Afterward, get ready to upload Apple Music songs to iMovie video editor as BGM.
- Video GuideHow to Convert Apple Music for iMovie
- You can also follow this video tutorial to convert Apple Music songs for iMovie step by step.
Part 3. How to Add Apple Music to iMovie on Mac
Now, you have converted DRM-protected Apple Music song to iMovie-supported files. It's time to see how to add music to iMovie on Mac from Apple Music.
How to Import Apple Music into iMovie via iMovie Media Browser
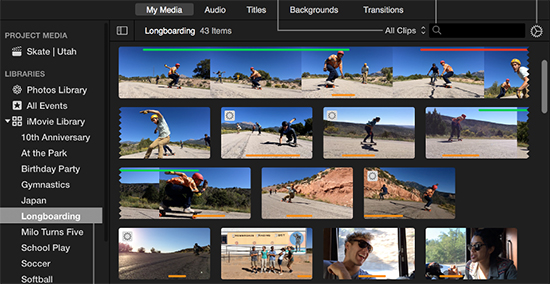
Step 1. Launch the iMovie video editor on your Mac computer and create a video project.
Step 2. Click on the 'Audio' section from the iMovie's toolbar at the top of the window and select 'Music' in the library list.
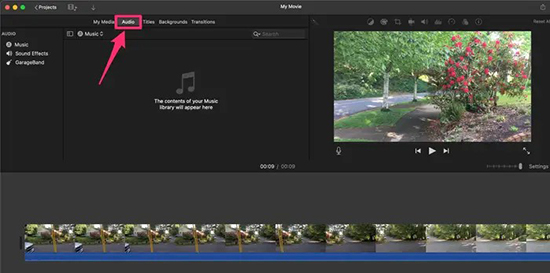
Step 3. Browse through the converted Apple Music files from the converted folder on your computer. Then select the songs you want to add to the iMovie video. You can preview the added Apple Music songs by clicking the 'Play' button next to each track or the waveform on the media browser.
Step 4. Drag and drop this non-DRM-protected Apple Music file into the timeline under the video clip. You can adjust the position and cut or delete any unwanted audio clips. Afterward, you can still edit your iMovie project to your requirements.
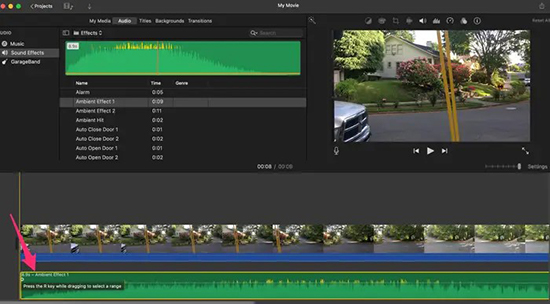
How to Put Music on iMovie from Apple Music without DRM Protection via Finder
Step 1. Open iMovie on your computer and create a new project.
Step 2. Proceed to click the 'File' option at the top of your Mac's screen. Then choose 'Import Media' from the menu to open the Finder window. Here you can select the DRM-free Apple Music file you want to add to your iMovie project.
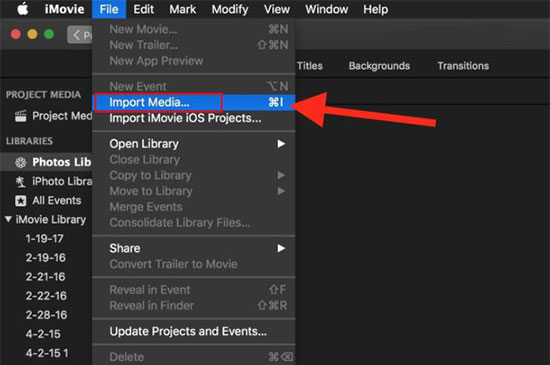
Step 3. Drag the Apple Music file into the timeline under the video clip of the iMovie video. Later, you can edit and adjust the video effects. At last, you can export and share your videos with others.
Part 4. How to Use Apple Music in iMovie on iPhone/iPad
To use DRM-free songs in iMovie from Apple Music for iPhone and iPad, you can refer to the detailed instructions below. Please ensure that you have synced your unprotected Apple Music files to iTunes or iCloud Drive. After that, you can freely connect Apple Music to iMovie and use your Apple Music as background music without DRM protection on iPhone or iPad.
Step 1. Launch the iMovie app on your iOS device. Then choose the 'Movie' > 'Create Movie' sections from the bottom to open a project.
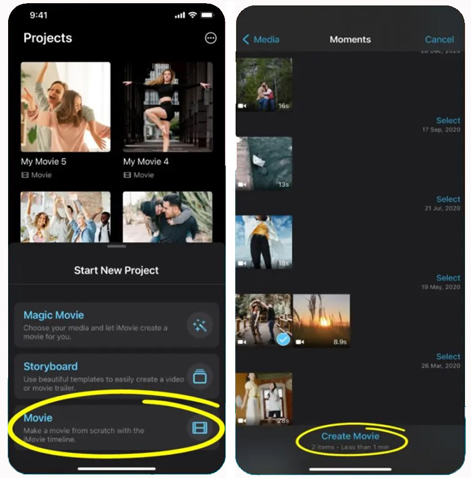
Step 2. Tap '+' and then touch the 'Add Media' > 'Audio' > 'My Music' buttons in sequence to locate the converted Apple Music tracks.
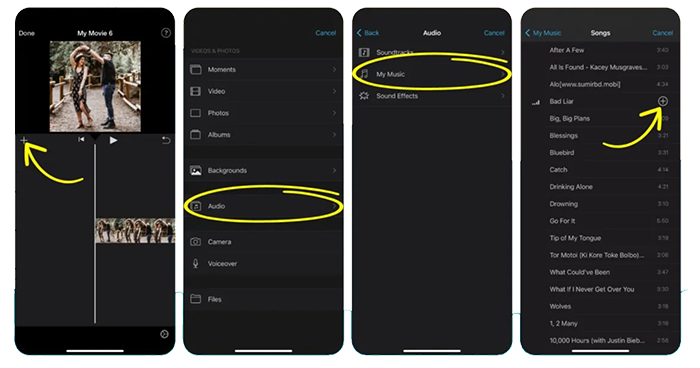
Step 3. Tap the '+' icon next to each item to add your favorite Apple Music to videos in iMovie.
Part 5. FAQs about iMovie Apple Music Integration
Q1: How to Fix Apple Music Not Showing up in iMovie?
A: You need to make sure that the Apple Music songs you want to use in iMovie are DRM-free. To make it, you can put Apple Music songs that are purchased from Apple's Store or converted by AudFree Apple Music Converter on iMovie.
Q2: How to Make Apple Music Available Offline for iMovie?
A: Apple Music downloaded songs are encoded with special M4P and ALAC formats, while iMovie supports unprotected MP3, WAV, M4A, AIFF, and AAC. Thus, you need to convert those Apple Music downloads to iMovie-supported audio formats in advance for offline availability. AudFree Apple Music Converter can help you out amid such a situation.
Q3: What Apple Music Songs Can You Use in iMovie?
A: The purchased Apple Music songs can be used in iMovie as BGM. That's because the Apple Music tracks you buy from iTunes or Apple's Store are unprotected AAC files, which is compatible with iMovie. Please follow the steps below to make it.
Step 1. Open iTunes or Finder and log in with your Apple ID. Then you will be able to access the songs you purchased in the library.
Step 2. Start the iMovie program on your device and create a new project.
Step 3. Choose 'Audio & Video' from the top menu bar, click 'Music' > 'Refresh Playlists' and you will see the purchased iTunes songs. Then pick up the one you want to add to iMovie.
Part 6. In Conclusion
Now, you have learned the detailed tutorials on how to add Apple Music to iMovie on iPhone, iPad and Mac. With AudFree Apple Music Converter, you can remove the DRM lock on Apple Music songs and convert them to iMovie-supported audio files. In this case, you can use DRM protected songs in iMovie and other video editing apps without any problems. Try using your talents to create amazing iMovie videos with Apple Music songs now!

James Blair
Staff Editor










