There's no denying that music plays a vital role in any video. Videos with a soundtrack are more captivating and enjoyable while watching. Apple Music and GoPro Quik integration can help you get more opportunities to find suitable background music for GoPro videos. So, in this article, we will explore the detailed steps to add Apple Music to GoPro Quik app so that you can make Quik videos more engaging.

Part 1. Can You Add Apple Music to GoPro Quik Videos Directly?
As one of the fastest and most effective video editing applications, Quik enables you to create personal video stories on your cell phone and computer. At the same time, with the improvements made by the GoPro manufacturer, you can edit and add any background music in GoPro Quik more easily.
However, GoPro Quik and Apple Music integration is still not available now. In this case, you can't control Apple Music playback directly from within the Quik app. Besides, Apple Music is protected and you can only play music in Apple Music licensed applications. Fortunately, adding Apple Music to GoPro Quik is not a tough task.
GoPro Quik supports adding local files encoded in MP3, AIFF, WAV, or FLAC. You can convert Apple Music to MP3, or other unprotected Quik-compatible formats with the assistance of a third-party tool, like AudFree Apple Music Converter. This means that you can add Apple Music to your Quik videos, create playlists, and adjust the volume, all without having to leave the Quik app.
| GoPro Quick Imports | MP3, AAC, WAV, and FLAC. |
| AudFree Exports | M4A, AIFF, Lossless, MP3, M4B, FLAC, and WAV |
Part 2. How to Convert Apple Music to Quik-supported Format
The best tool to achieve adding Apple Music to GoPro Quik videos could be AudFree Apple Music Converter. As a professional and popular audio converter, AudFree Auditior will not only download and convert Apple Music to several popular formats, but these audio files are unprotected. You can effortlessly transfer and play Apple Music on any device and media player, including GoPro Quik.
You can batch download Apple Music to Quik-supported formats, like MP3, FLAC, WAV, M4A, AIFF, etc. at 17X faster speed, making them available to add to GoPro Quik. Of course, this powerful tool will maintain 100% of the original Apple Music quality. It's really fascinating, can't you wait to use it?
AudFree Apple Music Converter

- Convert all types of Apple Music content
- Convert Apple Music to GoPro Quik-compatible audio files, such as MP3, etc.
- Add Apple Music to GoPro Quik, iMovie, InShot, and other video editing apps.
- Keep all Apple Music songs in your Quik music library forever and listen to them even without a subscription.
How to Convert Apple Music for Adding to GoPro Quik Videos
Before syncing Apple music to GoPro Quik software, you need to use AudFree Auditior to download and convert Apple Music to MP3, FLAC and other popular formats. Here are the steps:
- Step 1Install and run AudFree Auditior
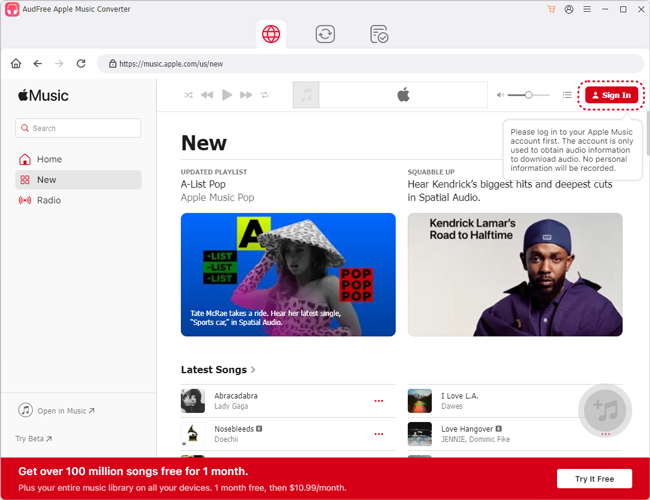
- Click on the Register icon at the top right, fill in your relevant email and code to complete the registration and open the full version of AudFree Auditior.
- Step 2Import Apple Music tracks to the converter

- Click on the audio content you want to use on GoPro Quik in the Apple Music web player on AudFree. Then tap the add music icon > add to list to load them. It's worth mentioning that you can load multiple Apple Music files for batch conversion.
- Step 3Adjust Apple Music output parameters for GoPro Quik

- After you finish adding Apple Music, click 'menu' icon > Preferences to set the output format of Apple Music to MP3, FLAC or other Quik-supported audio output formats. Then customize the audio bit rate, channels, etc. For example, you can set the bit rate to 320kpbs to retain the super high audio quality of Apple Music. Finally click 'OK' button to finish the setting.
- Step 4Download Apple Music to Quik-supported MP3 and Other Formats

- After finishing the Apple Music output settings, enter the Converting section and click the 'Convert' button and Apple Music will be converted to unprotected files recognized by GoPro Quik. After the conversion is done, you can find the converted Apple Music files on your local computer and add music to GoPro Quik app from Apple Music.
Part 3. How to Add Apple Music to GoPro Quik App
After following the steps above to convert Apple Music for GoPro Quik app, you can easily and quickly add them to GoPro Quik and edit the related videos. In the next section, you will learn more about how to use Apple Music on GoPro Quik on mobile and computer. Follow the instructions to get started.
How to Add Music to GoPro Quik App from Apple Music on iOS
Step 1: First transfer the converted Apple Music to iTunes library and then sync them to your iPhone via iTunes.
Step 2: Download and run GoPro Quik software, click 'Create New Video' in the interface, and edit the basic content of the video.
Step 3: Tap on the 'Edit' > 'Music' option at the bottom of the interface. Then you need to click the blue 'music' icon > 'My Music' to access songs.
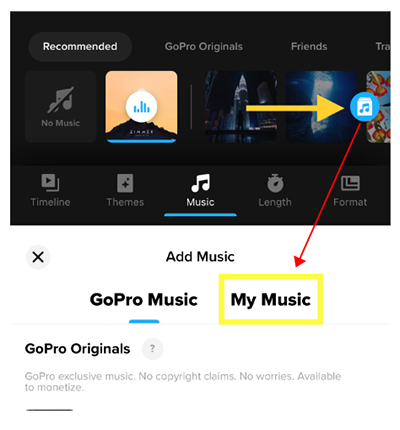
Step 4: Now, you can choose to find Apple Music downloads from 'iTunes Store', 'iTunes', or 'Files'. Please tap the 'iTunes' icon, and choose an Apple Music song that is suitable for the video atmosphere tap. That's all to add Apple Music to video.
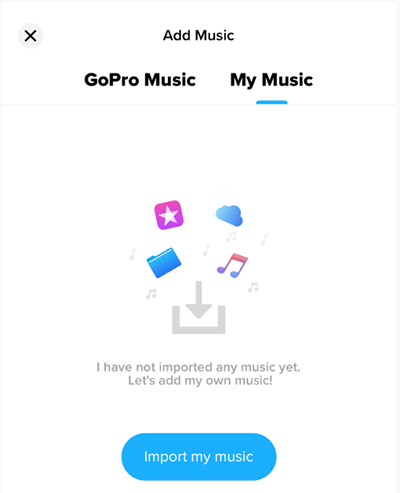
How to Add Music to GoPro Quik Video from Apple Music on Android
Step 1: Launch your Quik app on your Android device, and then open a video project.
Step 2: Tap the 'Music' option and click the 'music' icon, highlighted in blue.
Step 3: Tap the 'Your Music', and all songs, including Apple Music, will display from your device files.
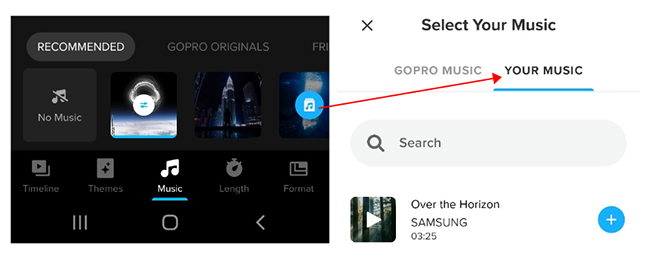
How to Add Own Apple Music to GoPro Studio on Computer
Tips: You can't add Apple Music to Quik Desktop. Instead, GoPro Studio is a very basic video editing software on your computer, you can easily add Apple Music in GoPro Studio. Let's check out the details.
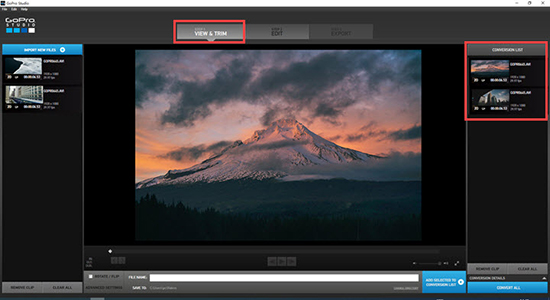
Step 1: Install and run GoPro Studio on your computer.
Step 2: Click on the 'blue' button - 'Import New File' in the top left corner of the interface, you can select the video file you want to import.
Step 3: Do the basic editing of the video, including adding video titles and editing the video, etc.
Step 4: After that, tap to the 'Media' button to add music, you will be able to see the downloaded and converted Apple Music on your computer local files, just select any Apple Music you want to add.
Part 4. In Conclusion
After reading the above instructions, you will be able to learn in detail how to add Apple Music to the GoPro Quik app. Due to this professional and comprehensive AudFree Apple Music Converter, you will find it super easy and fast to access your entire Apple Music library and use Apple Music as background music for GoPro videos directly from within the Quik app. Just follow the steps and let your creativity run wild in GoPro Quik.

James Blair
Staff Editor










