It is not necessary for one to use music during their presentation. But music has been said to be helping in drawing and retaining the attention of your audience during the presentation. To the people who are not confident enough to speak in a crowd, the background music can help soothe things or cheer them up. Thus, eliminating the nervousness making them better presenters.
Yet, is here able to upload music downloaded from Apple Music to Google Slides presentation? Incorporating Apple Music into your presentation will make your Google Slides more attractive and impressive. This article will show you the workarounds to help you add Apple Music to Google Slides easily.
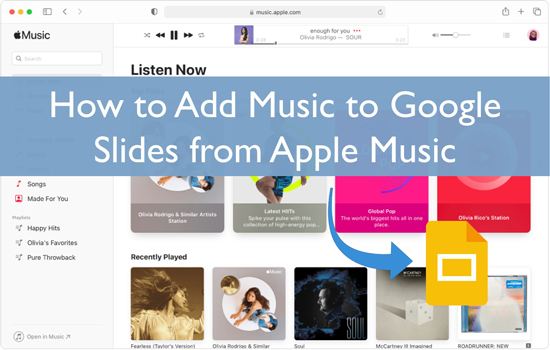
Part 1. Can You Add Music to Google Slides from Apple Music Directly?
Before uploading the Apple Music to Google Slides, one needs to understand that Apple Music is protected by an algorithm to make it easy to control what the users should do with what they are streaming.
Because of this copyright protection, one can only stream the music from an Apple Music account. This makes it difficult to directly upload the songs downloaded from Apple Music to Google Slides or other related devices. Therefore, if one needs to convert the Apple Music song to common files, they will need a third-party tool to unlock it.
Part 2. How to Add Apple Music to Google Slides from Google Drive
The Google Slides do not have audio recording built-in functions. But the best thing is that it is easy to add the soundtracks and background music to your presentation from Google Drive. There are various methods that one can employ to have a narration in their presentation. But the common one is creating the audio files separately and then uploading the files to add audio to the Google Slides.
Google has made it simple to upload music from Google Drive to Google Slides. This has become convenient even to the Apple users. First, they need to transfer the Apple Music to Google Drive and then import it to the Google Slides. It is a simple procedure, and one does not need to worry if it is their first time. One can also backup their favorite songs from Apple Music to Google Drive.
But before uploading Apple Music to Google Drive, one needs to convert it into a proper format. This is so because Apple Music is protected in M4P, which Google Slides and most apps do not support. But the procedure is simple with the AudFree Audio Converter.
This tool can convert the Apple Music files to the common format available on Google Drive, including the MP3 format. The best thing about this converter is that it can convert songs with up to 17X speed which is high compared to other converters available. Also, it supports batch conversion, meaning that you can save your time to do the conversion.
The AudFree Audio Converter supports all the inputs formats available. But the output formats supported by it are MP3, FLAC, WAV, M4A, AIFF, Lossless, and M4B. You can choose the desired audio format for the output Apple Music files. Also, after the conversion, the software maintains 100% lossless quality of the Apple Music songs.
How to Convert Apple Music as Local Files
Here let's move on and see how to use AudFree Audio Converter to convert Apple Music for Google Slides. To do that, you are required to download and install the AudFree Audio Converter on your own computer. Then open it and follow the steps to convert Apple Music files.
- Step 1Load Apple Music songs into AudFree

- Click on the '+ music' icon > 'Add to list' to import the Apple Music songs to the AudFree converter once you find the track.
- Step 2Alter audio parameters of Apple Music for Google Slides

- Hit on the 'menu' icon > Preferences > Conversion to set the output format of Apple Music for Google Drive. You can choose to convert Apple Music to MP3, AIFF and more. And you can reset the sample rate, and other else for Apple Music songs as you like. Then click on the 'OK' button to complete.
- Step 3Convert Apple Music for Google Slides

- Press on the 'Convert' button in the Converting window, and then the AudFree Audio Converter will start to convert Apple Music as local files for Google Slides. Then you can check the converted Apple Music songs via the converted icon on AudFree program.
How to Add Apple Music to Google Slides from Google Drive
As you had got the local Apple Music files for Google Slides, here let's check how ot add Apple Music to Google Slides from Google Drive.
Step 1. Sign in to the Google Drive website with your account. If you are a new user, you select the sign-up option.
Step 2. Then upload Apple Music to Google Drive by simply dragging the files. Or you can click on the new icon on the top left corner, select file upload or folder upload.
Step 3. Once you have uploaded the Apple Music to Google Drive, it can then be uploaded to the Google Slides. This can be done by clicking on the insert icon, then audio. And then my drive. Next, click the files you want to upload and then click the select button.
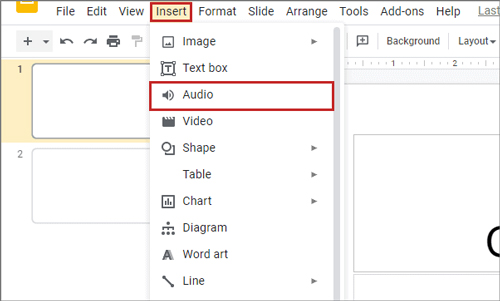
Part 3. How to Insert Apple Music into Google Slides
Besides the way showed above to add Apple Music to Google Slides, here is another way for you. Yet, it requires an Apple Music subscription and a good internet connection. If you have both of them, then let's check how to embed Apple Music in Google Slides.
Step 1: Open your Google Slides presentation. Then choose the slide that you want to add Apple Music.
Step 2: Locate the 'Insert' option from the top bar. Then hit on it and go to the 'Shape' option to insert a shape into the slide.
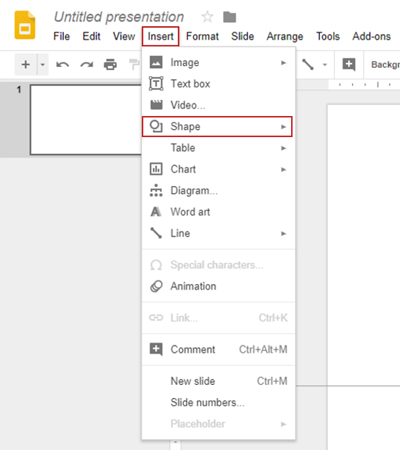
Step 3: Head to Apple Muisc and get the link of the song you want to put on Google Slides for playing.
Step 4: Back to your presentation. Hit on the shape you set. Then open the 'Insert' option again and hit 'Link'.
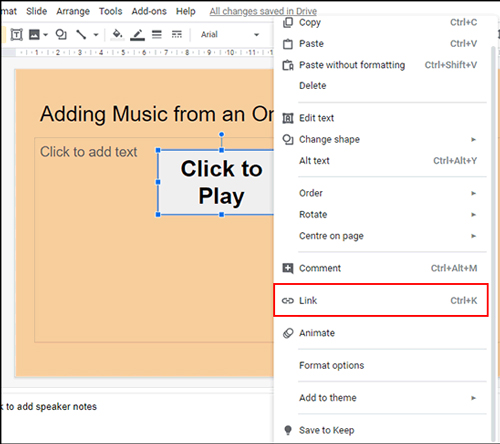
Step 5: Paste the copied link to the pop-up box. Then press 'Apply' to confirm to add background music to Google Slides from Apple Music.
Step 6: Click on 'Present' option and then you can press on the shape with the link. The Apple Music song will be opened in the browser and start to play the song.
Part 4. In Conclusion
Adding Apple Music to Google Slides is a quick way of spicing your presentation and retaining your audience's attention during the performance. You don't have to present a boring presentation to your audience. You can just spice it up by embedding the Apple Music in the Google Slides.
And with AudFree Audio Converter, you even don't need the Apple Music subscription. Then you can save Apple Music as local files for use anywhere and anytime. The local Apple Music can be used even for offline presentations and offline playback on any device you want.

James Blair
Staff Editor










