In general, when we are driving with using Google Maps to navigate the destination, we need to switch to Apple Music app interface from Google Maps for listening to Apple Music in the car. It’s easy but still dangerous to distract to finish the whole process when driving.
While, the good news comes. With the update of Google Maps for iOS in last year, it released the native music controls for popular streaming music services, like Apple Music and Spotify. Put it another way, Google Maps allows users to control music playback from its main interface. Let’s see how to add Apple Music to Google Maps for enjoying music entertainment in the car easily.
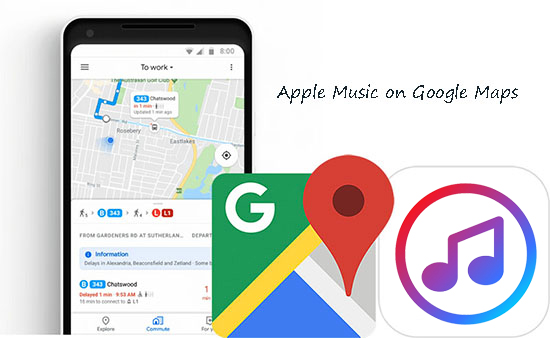
Part 1. How to Add Apple Music to Google Maps on iOS/Android
Although Google Maps can support for managing Apple Music, Spotify as well as Google Play Music, there are still something you need to pay attention to. First of all, the compatibility between Google Maps and Google Play Music seems to not work on iOS devices just yet. Besides, this feature is not turned on by default. To use it, we need to activate in advance and select target streaming music service as default music playback. Here we will take Apple Music as example to show the detailed tutorial on how to setup music controls on Google Maps.
Add Apple Music to Google Maps on iOS
Step 1. Please open Google Maps on your iOS devices.
Step 2. Hit on the gear icon from the top of your iPhone’s screen. In the new window, please select ‘settings’ to access to Maps settings.
Step 3. Next, you can go to ‘Navigation’ menu to toggle on the ‘media player playback controls’ option.
Step 4. Go to the setting ‘Media & Apple Music’ on your iPhone and enter to the ‘Sound & Voice’ option to choose the ‘Music playback controls’ button to make ‘Apple Music’ as default app.
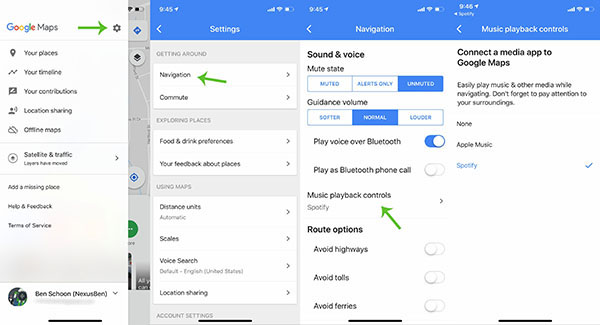
Add Apple Music to Google Maps on Android
Step 1. On Android phone, after you have opened Google Maps, please navigate to ‘Settings’ button from the left side of the screen.
Step 2. In the setting window, please screen down to look for ‘Navigation’ option. Once discovered it, please simply press it.
Step 3. And then, you will see the ‘Music playback controls’ option. In general, this function will be turned off. Once opened, you will start to select Apple Music from the list of available services as default service.
Step 4. After that, you will be required to authorize your Apple ID to control your account and you will be able to control Apple Music from Google Maps directly without problem.
Notes: Please following the above guide, please make sure you have downloaded or updated Google Maps to the latest version. For Android users, please enter to Google Play Store to check for updates. For iOS users, please go to App Store instead.
Part 2. Best Driving Apple Music Playlists You Can’t Miss
It couldn’t be easier to listen to Apple Music when driving via Google Maps now. Also, there is another recommended tip you can follow to listen to music from Apple Music in the car. Just make an amazing Apple Music playlist for road trip or you can select one from the below Apple Music driving playlists.
The Best Driving Songs 2019
When it comes to perfect playlist for road trip, the first one you can’t miss is The Best Driving Songs 2019, which is created by Matt Johnson with 115 songs. No matter you are driving alone, family weekends away or having a long car journey, this playlist for driving could be a smart option you can choose. In this playlist, you can listen to lots of pleasure songs, like Walking on Sunshine, Losing My Religion, etc.
Spring Road Trip Playlist
Now, the Spring is here. It’s times to go to the spring tour with your family. It could be icing on the cake when listen to some Spring road trip playlist when driving with family members. So just search the ‘Spring Road Trip Playlist’ on Apple Music, it will result 26 road trip playlists for Spring, such as Honey by Pumarosa, Ocean Drive, etc.
Part 3. In Conclusion
Apart from featuring with in-app music controls, the update of Google Maps comes with some other new features, like the commute tab to get live traffic and transit data, journey sharing to share your location info to your family, and so on.
Now, with wonderful Apple Music playlists for road trip what we mentioned above, no matter which you go, you can listen to music in the car via controlling Apple Music playback on Google Maps only if you add Apple Music to Google Maps successfully.
If you meet some trouble when setting up Apple Music on Google Home on iPhone or Android, please leave your actual situation on the comment area and we will try our best to fix your issues soon.

James Blair
Staff Editor










