Clips, a video editing application that has impressed iPhone and iPad users. With it, content creators can effortlessly make cool videos, adding soundtracks and music to clips. In general, you can choose from a large selection of soundtracks in different genres or select your favorite music from the music library to make the Clips video perfect.
What about Apple Music? Want to set Apple Music as the background music for your video on Clips? This article will describe the best tool and its detailed tutorial to add Apple Music to Clips. In this way, you can create and edit Clips videos that are truly unique and stand out with Apple Music.
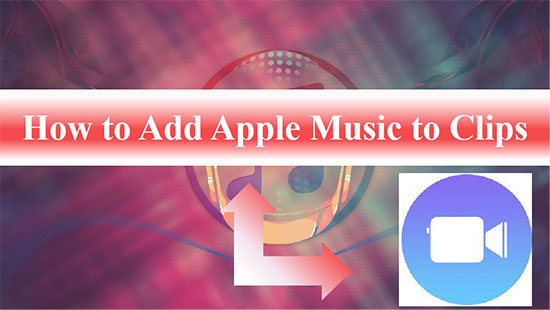
Part 1. How to Use Apple Music in Clips - Tool Required
Firstly, you need to be clear that Apple Clips does not work with Apple Music currently. This means that even if you download Apple Music, you will not be able to import it into Clips directly as background sound for your personal videos. What's more, Apple Music songs are encoded in a special format that is restricted to use within the Apple Music app and cannot be recognized by other video editing apps and devices, including Clips Video Editor.
Under the circumstances, the first task is to perform a format conversion of Apple Music. To meet this need, AudFree Apple Music Converter is sufficient. It is designed to break the format lock on Apple songs and convert them to common formats such as MP3, FLAC, WAV, M4A, etc. Afterwards, Apple Clips is able to recognize these unprotected Apple Music without any problems.
It is worth mentioning that the audio quality and ID3 tags are retained intact with Apple Music. In turn, you have the freedom to add Apple Music to Clips as a video soundtrack with no restrictions. Then it is able to make good use of Clips' editing effects to create stunning clips, with operations like trimming, splitting, repeating and more.
AudFree Apple Music Converter

- Convert Apple Music songs to MP3, WAV, M4A, etc. for Clips
- Download unprotected Apple Music for unrestricted offline use
- Add Apple Music to Clips Video Editor or any other device
- Retain original ID3 tag to work perfectly as background music on Clips
Part 2. How to Add Music to Clips from Apple Music
Please take advantage of AudFree Apple Music Converter to convert Apple Music to Clips supported format. Then you can easily import Apple Music songs to Clips videos. Follow the steps below to learn how to add Apple Music to Clips.
How to Download and Convert Apple Music for Clips
- Step 1Select Apple Music to AudFree Auditior

- Launch AudFree Apple Music Converter on your computer. Then select the Apple song files you need to add to Clips and drag and drop them into the '+ ♫' section directly. Or press the track and click '+ ♫'. Later, in the pop-up window, hit 'Add to list' to load the target track.
- Step 2Set Apple Music Output Parameters for Apple Clips

- Click on the Menu icon > Preferences in the top right corner and the Preferences window will pop up. In this window, you can start setting the output parameters for your Apple songs such as format, channel, bit rate, sample rate, etc. For your convenience in using Apple Music in Clips, it is recommended that you customize the output format to WAV. Once the settings are complete, click the OK button.
- Step 3Download and Convert Apple Music for Clips

- Now, go to the Converting window, press the Convert button and it will convert Apple Music songs to Clips compatible audio formats at up to 17X speed. When finished, you can hit on the Converted button to browse all the unprotected Apple Music files. After that, you can use Apple Music offline on Clips with ease.
How to Sync Apple Music to Clips
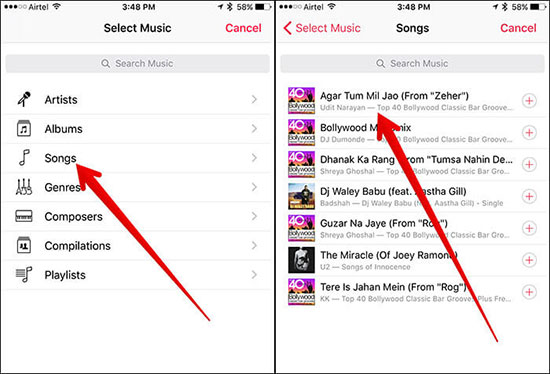
Step 1. Transfer Apple Music from your computer to your iPhone or iPad device. Afterwards, launch the Clips app and click on the Create Now and Project icons.
Step 2. Press the Music button in the top right corner to bring up the Music window, after which hit on the My Music section to select the artist, album, song or any category you like.
Step 3. Browse and select the Apple Music songs on your iPhone or iPad, then click Play icon to preview the music and your video.
Step 4. Now, click Done to confirm your settings so that the Apple Music song will be added to the video in Clips smoothly.
Part 3. FAQs of Apple Music in Clips
Q1: Does Clips Support Apple Music?
Unfortunately, Apple Music is not among the streaming music services that work with Clips. In this case, you do not have the right to use Apple Music in Apple Clips directly.
Q2: How to Add Apple Music to Video with Apple Clips?
You need the assistance of a professional AudFree Apple Music Converter to convert Apple Music to unprotected format like WAV. After that, you can follow the steps mentioned in this article to add Apple Music to Clips as background music.
Q3: How to Edit Apple Music on Apple Clips?
Once you have added Apple Music to a video in Clips app, you can drag the waveform graph to change the start position of the song. In addition, it is possible to swipe left and right to view tools for editing the clip such as effects, mute, trim, split, repeat etc.
Part 4. In Conclusion
Clips is an iOS video editing app for making fun videos with text, effects, graphics and more. Now, with the help of AudFree Apple Music Converter, it couldn't be easier to add Apple Music to Clips video. You can find suitable music for Clips videos from Apple Music in a variety of genres.

James Blair
Staff Editor










