Amazon Music had shut down the cloud 'Music Locker' service (upload your own music to Amazon Music). And Amazon Music's storage service will remove MP3 files from your Amazon Music Cloud library. Some users are confused about this news since they used to use this native Amazon Music importer. Now, they are searching for an alternative way to achieve the same goal.
If you are one of them, look no further than this post. We will introduce 3 ways to help you upload music to Amazon Music from PC and mobile devices. Without ado, let's get started now!
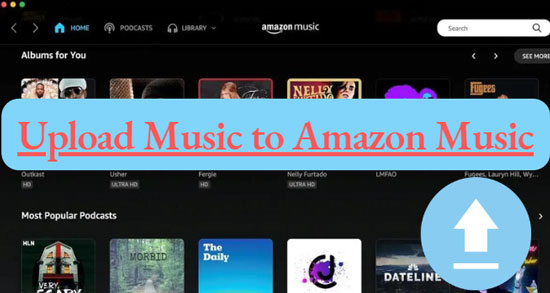
Part 1. Can I Upload Music to Amazon Music
Can you upload music to Amazon Music? Of course. If you plan to put several local music files on Amazon Music, you can change some settings on Amazon Music. Please note that your local files are required to be compatible with Amazon Music such as MP3, FLAC, WAV, AAC, etc.
Can I transfer Apple Music to Amazon Music free accounts? Some people wanna import their liked songs from other music streaming services like Apple Music. But it is all known that digital rights managements protect that music, you have no right to add it to non-supported platforms. Therefore, you need to break this limit and convert protected tracks to unprotected files with a professional tool. That is what we will talk about in the next part. Let's have a look together!
Part 2. How to Upload Music to Amazon Music Library on PC
Although the native Amazon Music importer was shut down, Amazon Music provides another channel to upload local audio files on computers. The files must be stored in Windows Media Player/iTunes/local drive. To upload protected music, please get help from an expert all-in-one music downloader called AudFree Audio Capture. It can record streaming audio from Spotify, Tidal, Apple Music, etc. on your computer. Besides, it allows you to export the records in Amazon Music-supported formats and store them in your PC's local folders.
If you had got other AudFree music downloaders such as AudFree Spotify Music Converter, AudFree Tidal Music Converter and so on, just see also the below articles to find the detailed user guide:
✔️ How to Transfer Spotify Playlist to Amazon Music
✔️ How to Transfer Tidal Playlist to Amazon Music
✔️ How to Transfer Apple Music Playlist to Amazon Music
Then please follow the detailed operational steps below to upload music to Amazon Music from PCs.
How to Upload Music on Amazon Music
Step 1. Open the Amazon Music app on your Windows or Mac, and then hit on the account profile in the top right corner to draw down a new list.
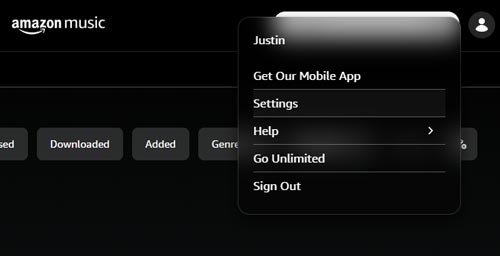
Step 2. Choose and click the 'Settings' option from the new list.
Step 3. Scroll down to the 'Automatically Import Music From' section and click it.
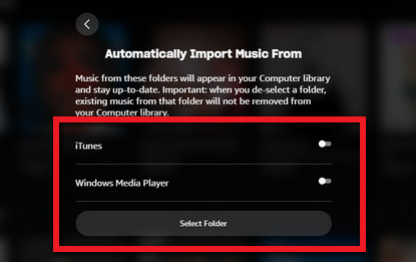
Step 4. Hit the 'Select Folder' button to upload local MP3, FLAC, WAV, etc. files to Amazon Music from your PC.
How to Play Local Music on Amazon Music
You can click the 'LIBRARY' > 'Music' on Amazon Music, then tap the 'SONGS' option. Here, you can see and play the added music.
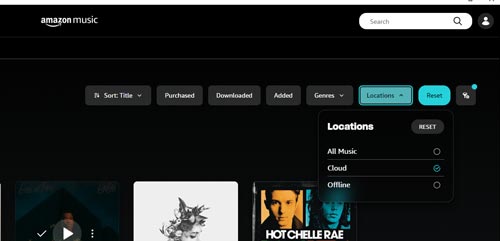
Can't Find Added Local Files on Your Amazon Music Library
Why not restart your music app or reload the Amazon Music library? Go to 'Your Profile' > 'Settings'. Then scroll down to click the 'RELOAD LIBRARY' > 'Continue' button to run this function.
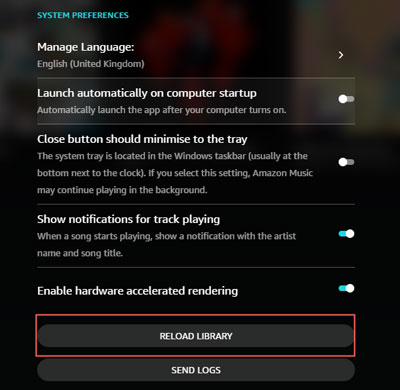
See also: How to Fix Amazon Music App Not Working
Part 3. How to Transfer Music to Amazon Music - 2 Free Ways
Apart from uploading music to Amazon Music via the Amazon Music app, two third-party tools can help you. They are SongShift and TuneMyMusic. They can import playlists from a variety of audio sources to Amazon Music. Those source platforms include Spotify, Tidal, Apple Music, Deezer, LastFM, Discogs, Napster, Pandora, Qobuz, YouTube Music, and more.
However, they also have some shortcomings, such as SongShift is only for iOS users, TuneMyMusic has transfer limitations and you can't save the transferred music as local tracks. Therefore, the all-in-one music grabber (AudFree Audio Capture) is the best for more needs.
Via TuneMyMusic for Mobile & Desktop Users
TuneMyMusic is a playlist importer that allows you to migrate playlists across various music services. It can be used on web browsers on Android/iOS/Mac/Windows. With TuneMyMusic, you can easily move your music collection from one platform to another without losing any of your favorite songs or playlists. Wonder how to use it? Don't fret! We have presented the step-by-step instructions for you below.
Step 1. On the web page, navigate to the website of TuneMyMusic. Then hit the 'Let's Start' option.
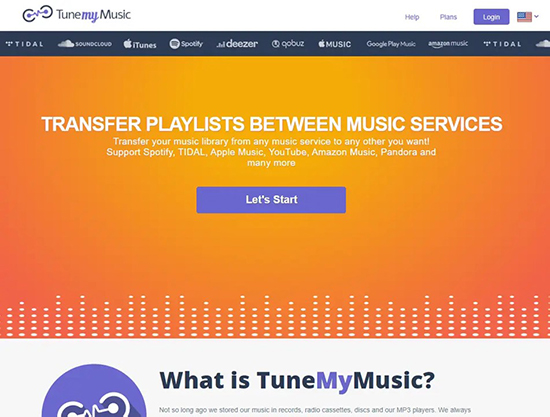
Step 2. First, please 'Select the source' you plan to upload music from. Here we take Spotify as an example. You can search the platform you want from the bar. Then log in to your music account on TuneMyMusic.
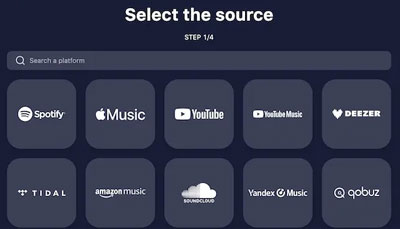
Step 3. Select your music to transfer on this step. After choosing, hit the 'Choose Destination' option to choose Amazon Music as your destination source.
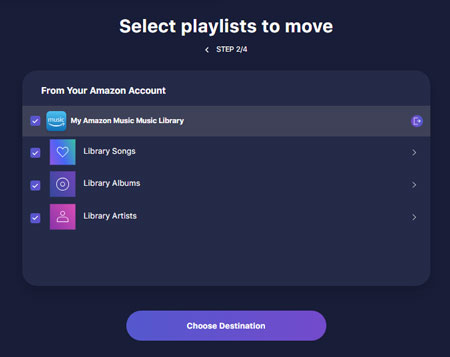
Step 4. Next, press on 'Start Transfer'. After a while, you can get a Spotify playlist on the Amazon Music app.
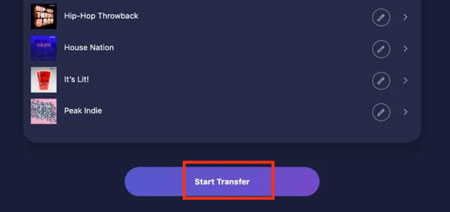
Note: Not all tracks in the playlist will be uploaded to Amazon Music successfully.
Via SongShift for iOS Users
SongShift is an iOS transfer software. It gives you simple access to transfer playlists between popular music services. With SongShift, you can share and sync playlists to Amazon Music with several taps. Now, let's look into the how-to guide together to use this importer. We will take transferring Apple Music to Amazon Music for example.
Step 1. Install the SongShift app from the Apple Store on your iPhone.
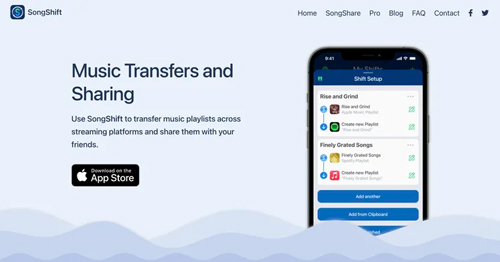
Step 2. On the app, choose 'Apple Music' and 'Amazon Music' from the 'Available Services'.
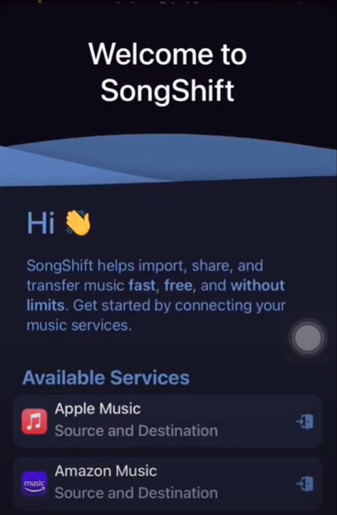
Step 3. It will prompt you to allow SongShift to access your Apple Music account and library. Please tap on 'OK'. Then continue to add Amazon Music to the importer.
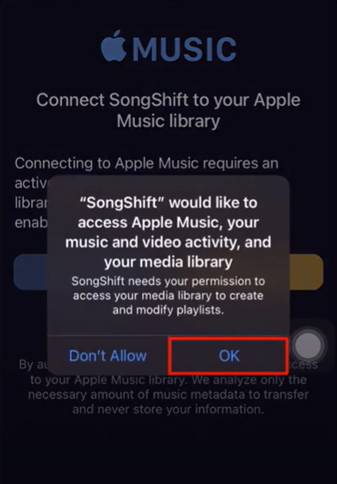
Step 4. Afterward, tap 'Continue' > 'Get Started' from the 'Connected Services' section.
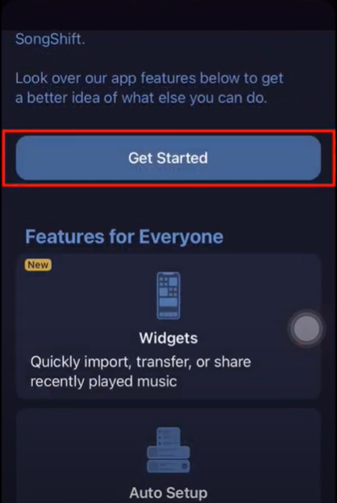
Step 5. Touch on the top-right '+' tab to select Apple Music as the source and Amazon Music as the destination platform from 'Shift Setup'.
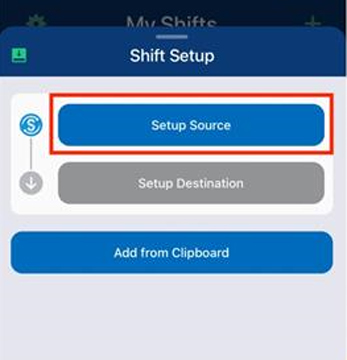
Step 6. Then hit the 'Confirm Matches' button to start the transfer.
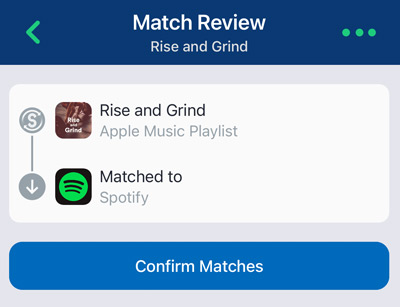
Extension Time: How to Add Amazon Music Local Files to Other Music Services
Now, you come to our bounce time. We will introduce the best tool to transfer Amazon Music to any other platforms and devices. All you need is an AudFree Amazon Music Converter. It is designed to download songs, playlists, podcasts, albums, and other content from Amazon Music as local files. On top of that, this powerful music converter will export Amazon Music downloads to MP3, AIFF, Lossless, WAV, FLAC, M4A, and M4B. This way, you are allowed to add Amazon Music downloads to all services and play them offline without subscriptions.
Furthermore, this smart software enables you to preserve 100% lossless streaming quality and all metadata information including ID3 tags after converting. Therefore, you can listen to Amazon Music tracks with an excellent listening experience. It is worth mentioning that, even though your Amazon Music subscription is canceled or expired, you can keep Amazon Music downloads forever with AudFree Amazon Music Converter.
AudFree Amazon Music Converter

- Losslessly Amazon Music songs to computer
- Help upload Amazon Music to multiple music services and devices
- Convert Amazon Music to FLAC, AIFF, Lossless, WAV, MP3, M4A, and M4B.
- Retain original audio quality and ID3 tags
How to Download Music from Amazon Music on Computers
Wanna know how to use this gadget? Just install it on your Mac or Windows. Then you can follow this detailed guide to learn how to download Amazon Music to MP3 and other files.
- Step 1Define Output Settings for Amazon Music
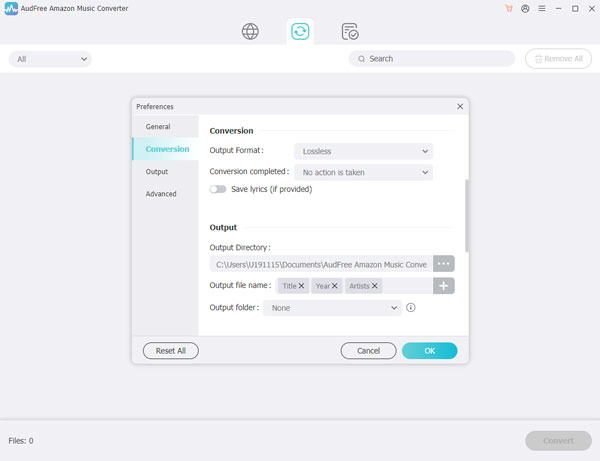
- To get Amazon Music downloads available on the platforms you want, please set Amazon Music output formats as their compatible formats. To make it, please click the converter's toolbar symbolized with three horizontal lines in the top right corner. Then choose 'Preferences' from the pull-down menu. Proceed to click 'Conversion' to reach the setting section. Here, you can opt to convert Amazon Music to common formats and change the bit rate or sample rate to keep the lossless audio quality.
- Step 2Add Amazon Music Content to AudFree Amable
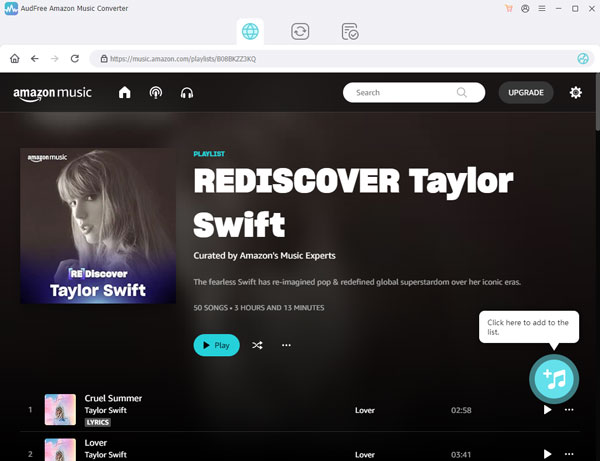
- After you open the AudFree Amazon Music Converter, log in your Amazon Music account. Please copy and paste the URL link of Amazon Music playlists, songs, albums, podcasts, etc. to the converter. Then click the '+' tab to add music. Alternatively, there is an easier way: Drag and drop the single track/playlist into the '+' bubble directly.
- Step 3Convert Amazon Music Losslessly and Locally
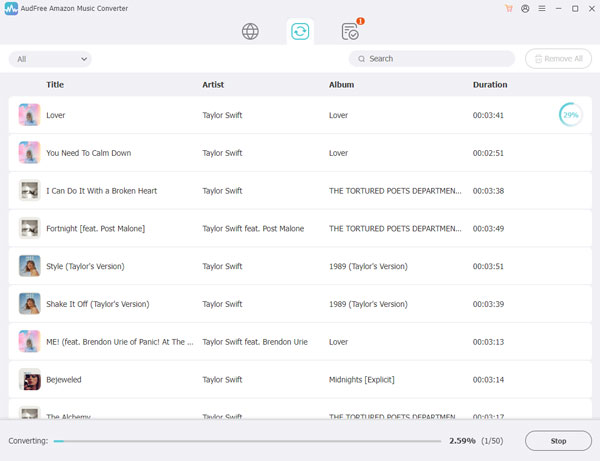
-
Once the above works get done, please hit the bottom-right 'Convert' button of 'Converting' to kick off the conversion process. By clicking the 'Converted > Open Folder' icon, you can access the Amazon Music downloads on your computer's local folder.
How to Add Amazon Music Downloads to Other Music Services
After downloading Amazon Music as permanent local audio files in the format you set before, it's time to put local Amazon Music files on Spotify, Tidal, Apple Music, or other platforms. Since different music apps may vary in importing music, we have listed the simple steps to upload local Amazon Music songs to those apps.
Transfer Amazon Music Playlist to Spotify (MP3/WAV/FLC)
Step 1. Tap on your Spotify Profile from the top right corner of the Spotify app and choose 'Settings' from the list.
Step 2. Find the 'Add a Source' under the 'Show songs from' title and tap it.
Step 3. Select the downloaded Amazon Music files from the local folder and add them to Spotify by clicking 'OK'.
See Also for More Details: Ways to Transfer Amazon Music to Spotify
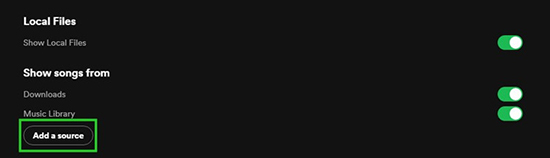
Add Amazon Music Playlist to Apple Music via iTunes (AAC/MP3/WAV)
To add music to Apple Music, you need to transfer Amazon Music to iTunes. Open the iTunes app on your computer and click the 'Add File to Library' option to accomplish it.
See Also for More Details: How to Transfer Amazon Music to Apple Music
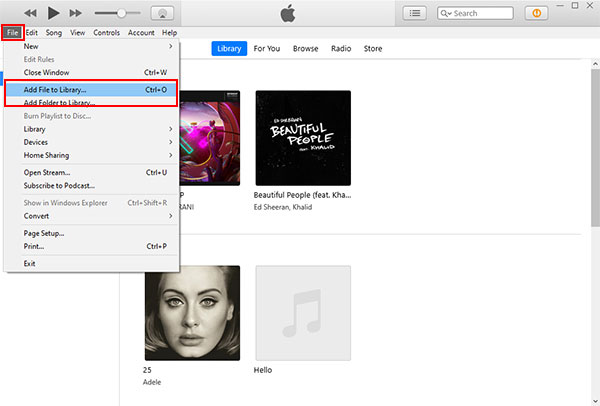
Part 5. FAQs about Uploading Music to Amazon Music
Q1: How Many Songs Can I Upload to Amazon Music?
A: There is no limit on this aspect but please care about the storage space on your Amazon Music. Too many files may result in Amazon Music not working issues.
See also: How to Clear Amazon Music Cache
Q2: Why Is Amazon Music Upload Service Not Responding?
A: The Amazon Music upload service is not responding because Amazon discontinued the service in January 2019.
Q3: How to Upload MP3 to Amazon Music?
A: The detailed steps are listed in Part 2. Using the AudFree music converter or audio capture helps you save music in MP3 format.
See also: AudFree Music to MP3 Converter [Top 5]
Q4: Why Can't I Upload Music to Amazon Music?
A: Please check if your local files are in Amazon Music-supported formats. Also, try to restart your device or reinstall the Amazon Music app to fix the unknown bugs.
Q5: Can I Upload My Own Songs to Amazon Music?
A: Yes, you can upload your own music from a local drive to Amazon Music for playing.
Q6: Can Anyone Upload to Amazon Music?
A: With the help of AudFree software or third-party Amazon Music importers, everyone can add music to Amazon Music.
Part 6. In Conclusion
In this article, we have further understood how to upload music to Amazon Music in 3 ways. Moreover, the multiple-purpose AudFree Amazon Music Converter is introduced to download and convert Amazon Music locally. With this tool, you can import and play Amazon Music on many music platforms and Amazon Music MP3 players.

Roger Kelly
Staff Editor










