As music lovers, we all have our favorite platforms for streaming and downloading music. Some prefer Amazon Music, while others are loyal to iTunes. However, what if you want to transfer your Amazon Music collection to iTunes? This process may seem daunting, but it's actually quite simple. In this article, we'll explore top 3 ways on how to download Amazon Music to iTunes, whether you're an Amazon Free, Prime or Unlimited user.
See Also: How to Transfer Amazon Music to Apple Music in 3 Ways
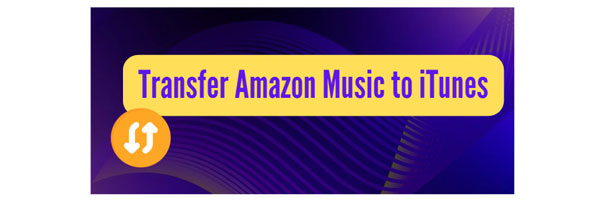
Part 1. How to Download Amazon Music to iTunes via Amazon Music App
Amazon enables Prime and Unlimited users to export downloaded Amazon Music files to other media players directly. Fortunately, iTunes is one of them. That's to say, the only required tool to download Amazon Music to iTunes is its Amazon Music desktop app. (There is no 'Download' icon in the official Amazon Music Web Player.)
However, please note that this official method is only available for Prime and Unlimited users. If you are a free user, you can skip directly to Part 2 to use a perfect method available for all users.
How to Export Amazon Music to iTunes
Step 1. Launch Amazon Music app on your computer and fill in your Amazon Prime/Unlimited account details.
Step 2. Discover the music and playlists that you'd like to export to iTunes.
Step 3. Click the 'Download' icon to download Amazon Music to your computer firstly.
Step 4. Next, please open the drop-down menu in the upper-right corner of the main interface.
Step 5. And hit on the 'Settings' option to open the setting window and click the 'Export Downloads to' option.
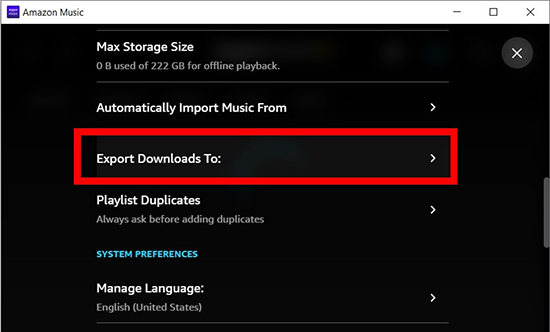
Step 6. Tap the 'iTunes' tab and then all downloaded Amazon Music songs will be transferred to iTunes automatically.
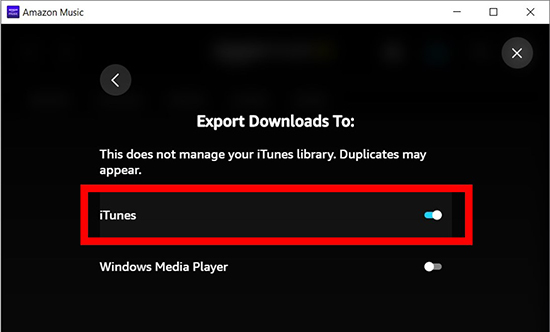
Part 2. How to Transfer Amazon Music Prime/Unlimited to iTunes
We all know that only Prime and Unlimited members have download privileges. Free users can't get Amazon Music downloads, let alone transfer them to iTunes library. In this case, it is necessary to get the support of the third-party tool AudFree Amazon Music Converter because it is able to download Amazon Music, albums, playlists, podcasts, etc. on your computer locally.
Whether you are a free user or a subscriber, you have the freedom to use this tool. Moreover, it has the ability to convert Amazon Music to iTunes compatible formats like MP3, AAC, WAV and other audio formats with 5 times faster speed. After that, it is a simple task to transfer unprotected Amazon Music to iTunes music library.
AudFree Amazon Music Converter

- Download Amazon Music locally for all users
- Convert Amazon Music to MP3, AAC and WAV supported by iTunes
- Transfer unprotected Amazon Music to iTunes, Windows Media Player, etc.
- Work at 5X faster conversion speed with ID3 tags kept
How to Convert Amazon Music to iTunes Supported Files
- Step 1Adjust Amazon Music format for iTunes
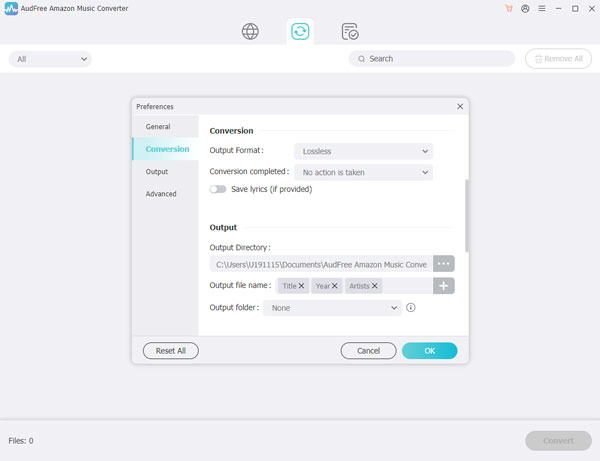
- iTunes allows users to import music encoded in MP3, AAC, AAC, and more. To make Amazon Music and iTunes compatible, please define the Amazon Music output parameters according to iTunes. Tap the top-right menu from its toolbar to select the 'Preferences' > 'Convert' option. In the new window, you can set the output format of Amazon Music playlists to MP3. Or, you can also do some other customization.
- Step 2Add Amazon Music for download to iTunes
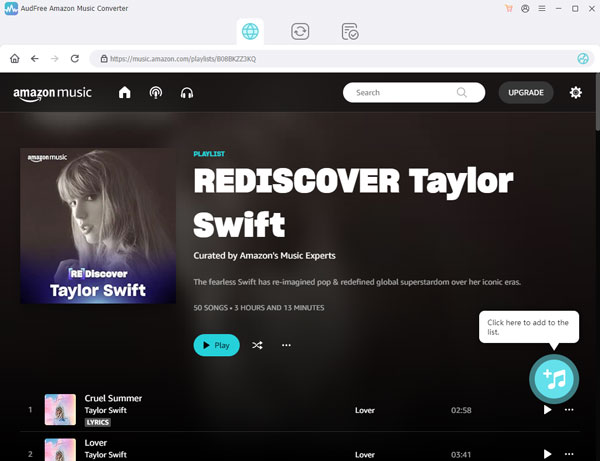
- Browse for songs that you want to move to iTunes in the Amazon Music app. Once you find it, copy the track link and paste it into the tool's search bar. Then don't forget to tap the '+' button next to it to load all Amazon songs.
- Step 3Convert Amazon Music to iTunes supported tracks
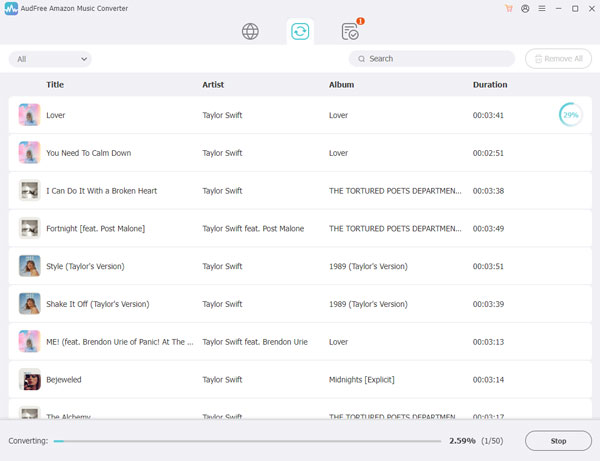
- The last step is to hit on the 'Convert' button. AudFree Amazon Music Converter will download and convert Amazon Music to target audio tracks you set before. In general, the conversion speed depends on the network speed. It's time to transfer Amazon Music to iTunes library by following the below steps.
How to Move Amazon Music to iTunes
Step 1. Install and open the iTunes app on your computer.
Step 2. You need to choose 'File' > 'Add File to Library' from the top menu bar to scan all music folders on your computer.
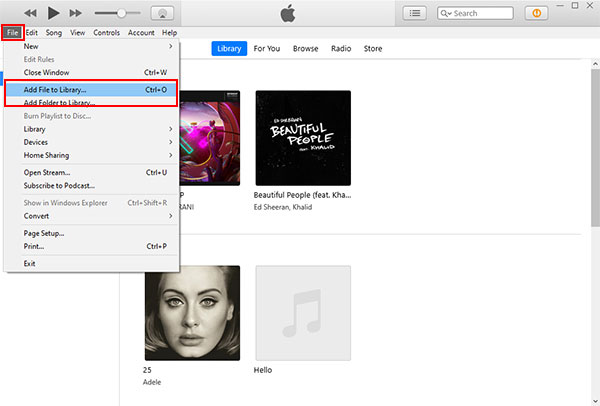
Step 3. Once you locate Amazon Music download folder, please open it and start to select favorite songs to add to iTunes library for listening.
Step 4. That's all to upload Amazon Music to iTunes. Now, you are free to sync Amazon Music with iTunes on supported devices.
💡 Note: Or you can simply drag the local Amazon Music files and drop them onto the iTunes window. The files will be added to your library and you can organize them using playlists or other options.
Part 3. How to Download Purchased Amazon Music to iTunes
In fact, Amazon also allows you to purchase songs for offline listening. What's more, you can download the purchased Amazon Music to MP3 format on your computer locally. Further, adding purchased music to iTunes is a simple process and you can enjoy your Amazon Music collection on multiple devices.
How to Put Amazon Music on iTunes
Step 1. Open the Amazon Music app or go to the Amazon Music website.
Step 2. Log in to your Amazon account.
Step 3. Click on "Library" to view your music library.
Step 4. Hit the "Purchased" tab and select the album or song you want to download.
Step 5. Click on the "Download" button next to the album or song.
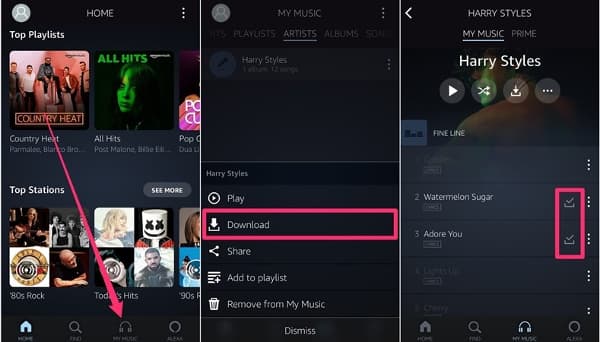
Step 6. Now you can follow similar steps in Part 2 to sync your local Amazon Music purchases to your iTunes library.
Part 4. In Conclusion
Transferring Amazon Music to iTunes is easier than you might think. Whether you are an Amazon Free, Prime or Unlimited subscriber, there are different ways to import your music. It is recommended to use AudFree Amazon Music Downloader to download Amazon Music locally for adding it to iTunes or any other device freely. So go ahead and give it a try – you might just discover new ways to enjoy your music collection!

Roger Kelly
Staff Editor










