Amazon Music presents great tracks. Other than keeping you elevated, you also get soothing hits to help you fall asleep. The Amazon Music sleep timer is a common feature that works perfectly to stop music. You can stop playing music after 15, 30, or 60 minutes and then slowly fall asleep without much hassle. See how to set a sleep timer on Amazon Music on your device below.
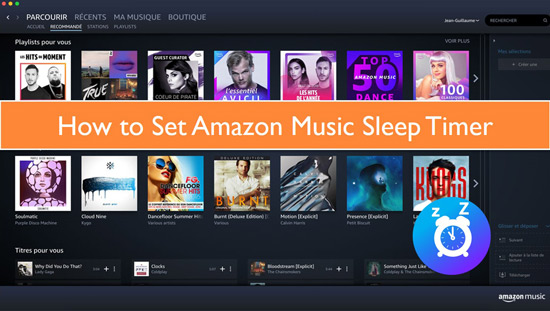
Part 1. Does Amazon Music Have Sleep Timer?
"Does Amazon Music have sleep timer?" Of course, you can find it in the settings. But wait, you cannot find this feature on the desktop app. Few people sleep with a computer. Well, if you need to set a timer for Amazon Music on computers, we also show a method here. You can see it in Part 3. Besides, because of the deep relationship between Amazon Music and Alexa, we list a guide on setting an Amazon Music sleep timer on Alexa.
Part 2. How to Set Amazon Music Sleep Timer on Mobile
It is pretty easy to have your mobile phone by your bedside. So, you can set the Amazon Music app sleep timer on iPhone and Android devices. In addition, you can set a timer from the Clock app of your phone. See the detailed steps below.
2.1 How to Set Sleep Timer on Amazon Music
Step 1. Open the Amazon Music app on your Android/iPhone device.
Step 2. Then go to the "Settings" option.
Step 3. Choose the "Sleep Timer" button.
Step 4. Select the time you wish to set like 30 minutes.
Step 5. Click on the "Done" to save your Amazon Music sleep timer settings.
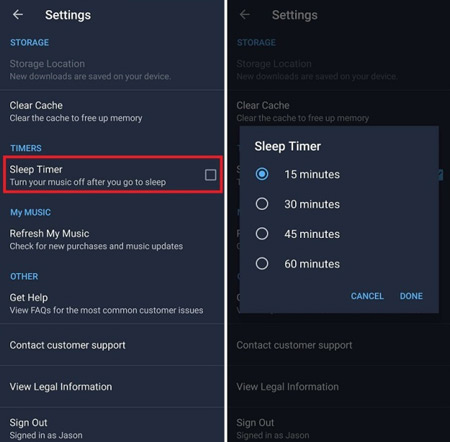
2.2 How to Set a Timer for Amazon Music via the Clock app
Step 1. Launch the "Clock" app on your phone.
Step 2. Tap on the "Timer" in the bottom right corner of your screen.
Step 3. Next, set the timer length. This could be either in hours or minutes.
Step 4. Tap the "When Timer Ends" option.
Step 5. Scroll to the bottom of your screen and select the "Stop Playing" option.
Step 6. Then tap the "Set" option then "Start" the timer.
Step 7. After the time is up, close your Amazon Music.
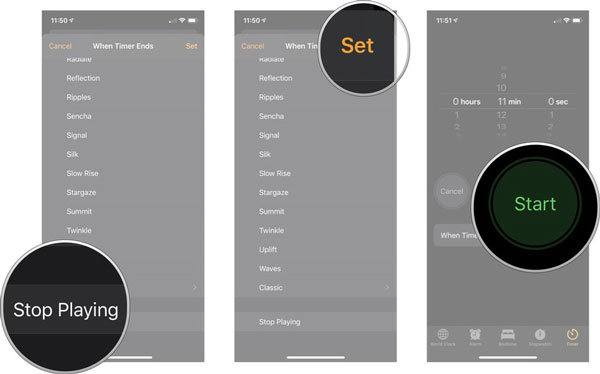
See also: How to Set a Sleep Timer on Apple Music
Part 3. How to Set a Timer for Amazon Music on Computer
"Can you set a sleep timer on Amazon Music on desktop?" The answer is no. Don't fret. You can set a timer on your computer and then you'll know it's time to stop Amazon Music. Here's how to set a sleep timer for Amazon Music on Windows and Mac.
3.1 How to Set Amazon Music Sleep Timer for Windows
Step 1. Type "CMD" in the Windows Search Box and select "Enter".
Step 2. Then in the Command Prompt window, type "shutdown -s -t" and the number of seconds you want for your music sleep timer.
Step 3. Select "Enter" to apply your input.
Step 4. A pop-up window will show with a warning: "Windows will shut down in xx minutes". This warning will be shown again as a reminder before Windows shuts down.
Step 5. Finally, relax as Amazon Music streams. Your Windows will shut down Amazon Music at the earlier set times.
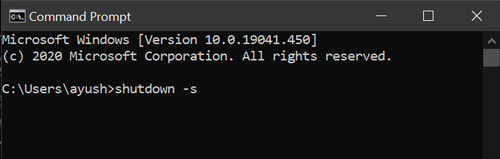
3.2 How to Set Sleep Timer on Amazon Music for Mac
Step 1. To set the sleep timer for Amazon Music on a Mac computer, first, go to the top left of your screen and click on the "Apple" logo. Then select the "System Preferences" option.
Step 2. Tap "Battery", then go to the "Schedule" option.
Step 3. Next, check the box and then choose the "Sleep" option to configure your shut-down timer. Click on the "OK" tab.
Step 4. Finally, you can continue streaming Amazon Music while you fall asleep. Your Mac computer will go into sleep mode and shut down Amazon Music a few minutes after your earlier scheduled time has passed.
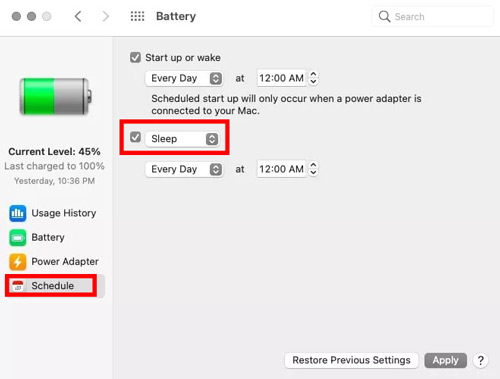
Part 4. How to Set a Sleep Timer for Amazon Music on Alexa
Alexa supports playing music on various devices. It is a convenient tool that allows you to do many things simply using voice commands. If you want to enjoy Amazon Music on Alexa while going to bed, here is a guide to setting the Amazon Music sleep timer on Alexa.
Step 1. Launch the "Alexa" app, then tap on the "More" tab and choose the "Settings" option.
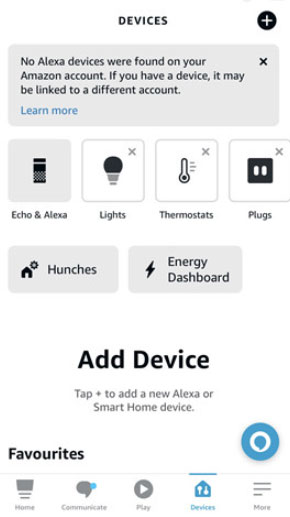
Step 2. Go to "Music & Podcasts" and select "Amazon Music" as your "Default Services".
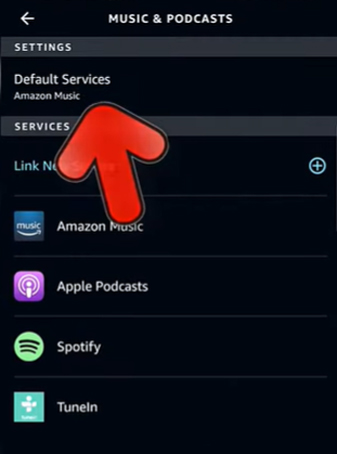
Step 3. Next, ask Alexa to play your favorite Amazon Music playlist and set a sleep timer. You can say a command like "Hi Alexa, stop playing Amazon Music after 15 minutes". Now, you can sleep peacefully.
See also: 10 Best Amazon Music Playlists
Part 5. FAQs about Amazon Music Sleep Timer
Q1: How to Fix Amazon Music Sleep Timer Not Working?
A: If the Amazon Music app sleep timer doesn't function properly, try updating the app or restarting the app/device.
Q2: How Do I Stop Amazon Music after 30 Minutes?
A: Please see the methods we listed above. They all can meet your need.
Q3: Why Can't I Find the Sleep Timer on Amazon Music?
A: The feature is generally available on mobile devices (iOS and Android) but may not be present in the web version or desktop apps. If you're using an older version on mobile, please make sure your Amazon Music app is up-to-date.
Q4: Does the Sleep Timer Work in Offline Mode?
A: Yes, the sleep timer will work both online and offline. Just ensure the app is open and you had set the timer successfully.
Extra Tips: Download Amazon Music Locally for Free Use
Apart from setting the Amazon Music sleep timer on Android/iPhone/Windows/Mac, would you like to have more freedom over your Amazon Music playback? Here we provide the best solution for you to enjoy Amazon Music offline - using AudFree Amazon Music Converter. This software can download and convert Amazon Music to MP3, FLAC, WAV and other common formats.
Besides, it keeps 100% original ID3 tags and other metadata information of Amazon Music such as album, year, artist, etc. As a result, you can listen to Amazon songs on any device, like game consoles, MP3 players, and smart speakers. The best part is that you can use Amazon Music offline without Amazon Music premium anymore.
Key Features of AudFree Amazon Music Converter

- Download Amazon Music for offline free use on any device
- Convert Amazon Music to MP3, FLAC, WAV, etc.
- Play Amazon Music offline without a subscription and app
- Preserves 100% original ID3 tags and other info
How to Download Amazon Music Locally for Offline Free Use
- Step 1Install and Register AudFree Amable
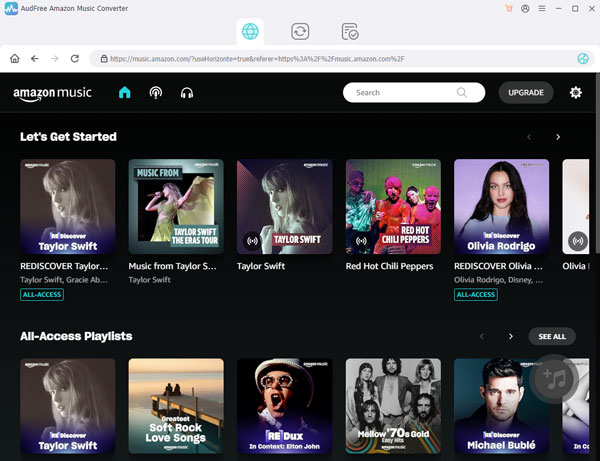
- Visit the official website, download and launch the AudFree Amable on your computer, then the Amazon Music app will automatically pop up. Next, just hit the "three lines" icon in the top right corner of AudFree Amable and select the "Register" tab to enter your email and registration code.
- Step 2Adjust Output Parameters of Amazon Music
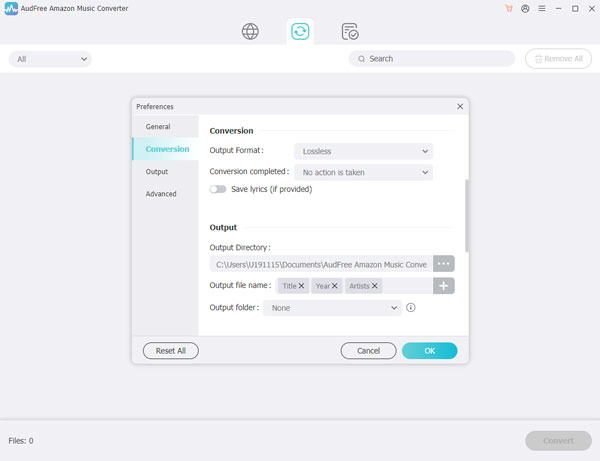
- Go to the "three lines" icon again and choose "Preferences"option. Next, click on the "Convert" to start defining the Amazon Music output format as a common format, like MP3 or WAV. You can also customize other parameters such as channel, bit rate and sample rate.
- Step 3Add Amazon Music to AudFree Amable
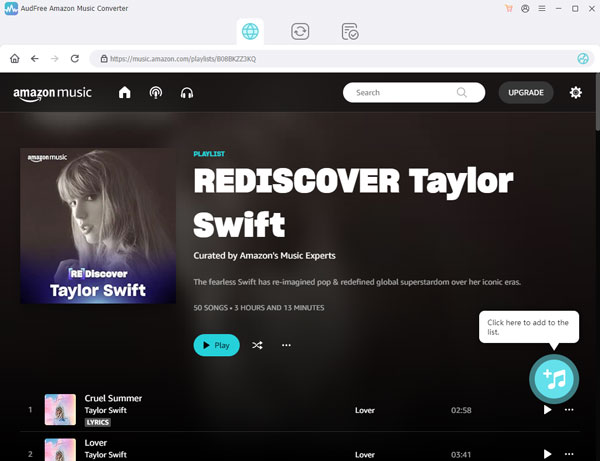
- Search for the song from Amazon Music that you wish to download and convert, tap the item and click the "Share" > "Copy Link" option to copy the link. Then paste it into AudFree Amable's search box and hit the "+" button to load your Amazon songs. The other direct way is to drag and drop your tracks into the main interface for conversion.
- Step 4Download Amazon Music for Offline Free Use
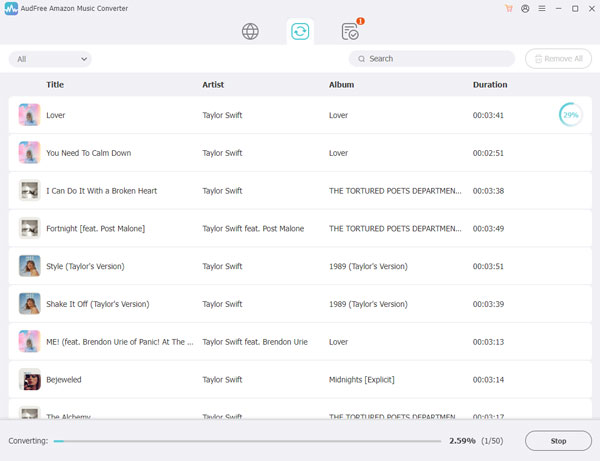
- Click on the 'Convert' tab to start converting your Amazon Music to the set preferences. When finished, you can track them from your computer's local folder. Just click on the 'Converted' button with the red numbers indicating the converted music list. Now, you can transfer your Amazon Music songs to any device for offline playback. And you can upload them to other music streaming services that support setting sleep timer.
- Video GuideGet Amazon Music Local Downloads
- See how to get local Amazon Music downloads from this video.
Summary
The sleep timer function is one of the most practical features that Amazon splashes you with. You can directly set up the Amazon Music sleep timer on the Amazon Music mobile app. Or, you can set a timer on phones or computers to remind you to stop the playback. BTW, if you want to control and listen to Amazon Music offline, AudFree Amazon Music Converter is certainly the optimal solution. See its user guide and try to use it.

Roger Kelly
Staff Editor










