It's an awesome experience of diving into a world of digital content. Samsung Smart TV is an intelligent device that allows people to stream music, play games, watch movies and do sports. Surprisingly, Samsung TV is compatible with a wide variety of popular streaming music services, like Spotify, Tidal, Amazon Music, etc.
If you're a Samsung TV owner and wish to enjoy your favorite tunes on the big screen, you're in the right place! Today, we will focus on the streaming heaven of Samsung Smart TV and Amazon Music. We are going to introduce the top 5 ways to play Amazon Music on Samsung TV online or offline.

Part 1. How to Play Amazon Music on Samsung TV Officially
The friendly partnership between Amazon Music and Samsung TV offers music lovers a platform to enjoy Amazon Music. With this Amazon Music Samsung TV collaboration, Samsung Smart TV owners can get and use the Amazon Music app on Samsung TV directly to browse playlists, stations, library, and so on. The proven steps are listed to show you how to install Amazon Music on Samsung TV and access your favorite songs using a TV remote control.
1.1 How to Install Amazon Music on Samsung Smart TV
Step 1. On your remote control, please click the 'Home' button to select the 'APPS' option.
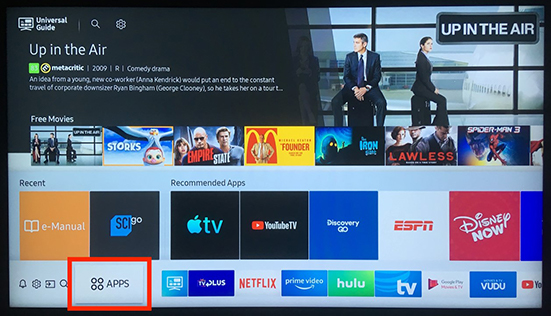
Step 2. Hit the 'Search' icon to type 'Amazon Music' to find it. The Samsung Smart TV will show the app with detailed information, like screenshots.
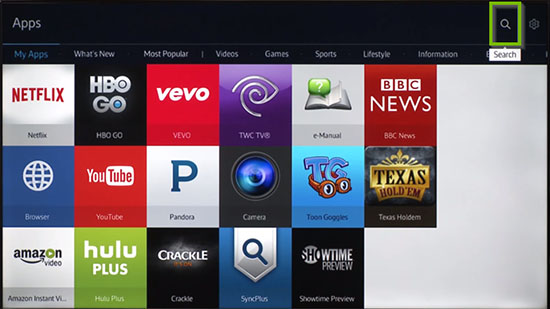
Step 3. Tap the 'Install' button to get the Amazon Music app on Samsung TV.
1.2 How to Activate Amazon Music on Samsung TV
Step 1. Open the Amazon Music app on your Samsung TV and you will see an Amazon Music code on TV.
Step 2. Navigate to https://www.amazon.com/code on your phone or computer.
Step 3. Sign in with your Amazon account and follow the on-screen instructions to enter the code to activate your Samsung TV Amazon Music app.
Step 4. Once activated, you can start playing your favorite songs on the big screen.
1.3 How to Play Amazon Music on Samsung Smart TV via Alexa
If your TV has a built-in Alexa, you can say some related voice commands to ask Alexa to play Amazon Music. Then, the music will be streamed on your Samsung TV. Please go to the Samsung Alexa page to check if your TV has the Alexa feature. Now, let's learn how to set up and use Alexa to play your favorite Amazon Prime Music songs on Samsung TV.
Step 1. Make sure that Alexa is enabled and working on your Samsung Smart TV. You may need to use the remote control or voice command to activate Alexa.
Step 2. Go to TV's 'Settings' > 'General' > 'Voice Settings/Voice' can turn on or turn off the 'Voice wake-up' option.
Step 3. Once everything is set up, you can use voice commands to play Amazon Music on your Samsung Smart TV. For example:
"Alexa, play [song/album/playlist] from Amazon Music on Samsung TV."
"Alexa, shuffle my [playlist/album] on Samsung TV."
"Alexa, pause/resume."
"Alexa, next/previous."
"Alexa, turn up/down the volume on Samsung TV."
📌 Note: You must stay close to the remote, within five feet (about one and a half meters), when communicating with Alexa. Alternatively, you can use the microphone button on your remote to interact with Alexa.
See also: How to Play Amazon Music on Alexa
Part 2. How to Link Samsung TV to Amazon Music from Mobile Phone
If you would like to control your Amazon Music using your phone, the following methods can give you a hand. Here are ways to connect Amazon Music to your Samsung TV in phones via Bluetooth, SmartThings, or AirPlay. So, you can stream your favorite music and podcasts from Amazon Music to TV with ease.
How to Get Amazon Music on Samsung TV via Bluetooth
Step 1. Turn on Bluetooth on your Samsung TV and mobile phone.
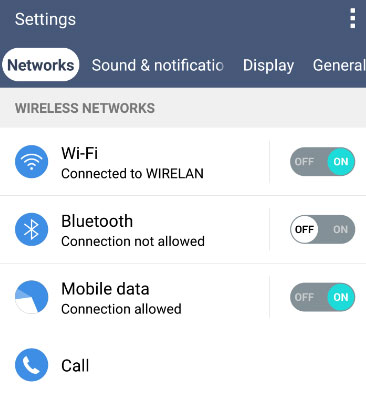
Step 2. On your mobile phone, go to 'Bluetooth' settings and select your 'Samsung TV' from the list of available devices.
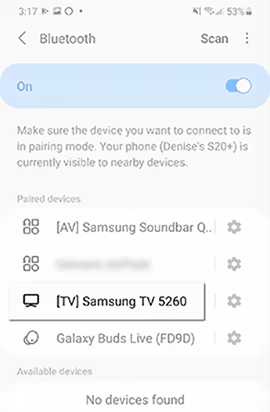
Step 3. Open the Amazon Music app on your mobile phone and start playing music.
Step 4. The audio will now be played through your Samsung TV.
📌 Note: This feature is available on compatible mobile devices and Samsung TV models with Bluetooth.
How to Connect Samsung TV to Amazon Music via SmartThings
Step 1. Download the SmartThings app on your mobile phone.
Step 2. Open the app and select 'Devices' > 'Add Device'.
Step 3. Select 'TV' and choose 'Samsung' as the brand.
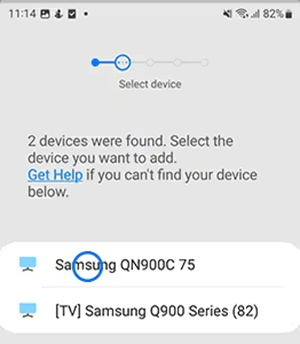
Step 4. Tap the 'Three dots' in the upper right corner and select 'Play phone sound on TV'.
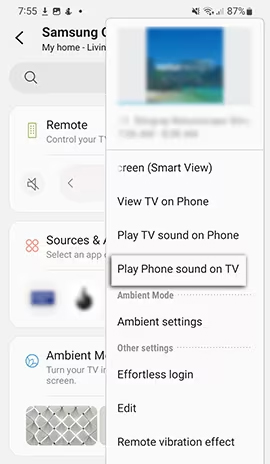
Step 5. Now, play Amazon Music on your phone and it will be automatically streamed to your Samsung TV.
How to Get Amazon Music Samsung TV Working via AirPlay (Only Available for iOS Devices)
Step 1. Ensure your Samsung TV and the device you're streaming from (like an iPhone or iPad) are connected to the same Wi-Fi network.
Step 2. On your iPhone or iPad, open the Amazon Music app and start playing the music you want to stream.
Step 3. Swipe down from the upper-right corner of your device's screen to open 'Control Center'. Then, tap the 'AirPlay' option on your device.
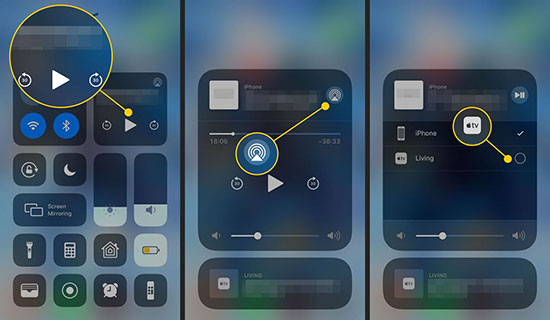
Step 4. Next, please tap your Samsung TV from the list of available devices. Your device's screen should now be mirrored on your Samsung TV, including the Amazon Music playback.
📌 Note: Make sure your Samsung TV supports AirPlay and is updated to the latest firmware version to ensure compatibility with your iOS device.
Part 3. How to Make Amazon Music Samsung TV Work via USB Drive
Sometimes, you may encounter some problems, like can't find Amazon Music app on Samsung TV which gives you a bad listening experience. To help you access Amazon Music on Samsung TV smoothly, here is a perfect offline method for you.
You just need to use AudFree Amazon Music Converter to download Amazon Music, albums, playlists, etc. on your computer locally. This tool offers 6 formats including MP3, AAC, FLAC, WAV, M4A and M4B for Amazon Music. Therefore, it's easy to save Amazon Music songs to USB drives for listening to them on a Samsung Smart TV anytime without the internet.
Moreover, you don't need to worry about the quality of Amazon Music as this smart tool preserves the original quality and ID3 tags. Surprisingly, it converts at 5x faster speed and allows you to set some parameters including sample rate, bit rate, channels, etc. for better listening quality on smart TV.
AudFree Amazon Music Converter

- Download Amazon Music for Samsung Smart TV
- Convert Amazon Music to MP3, FLAC, AAC, WAV, etc. locally
- Work with both free and paid Amazon Music account
- Keep lossless audio quality and ID3 tags
- Support downloading batches of audio at 5X speed
How to Download Amazon Music for Samsung TV
- Step 1Choose Amazon Music output parameters for Samsung TV
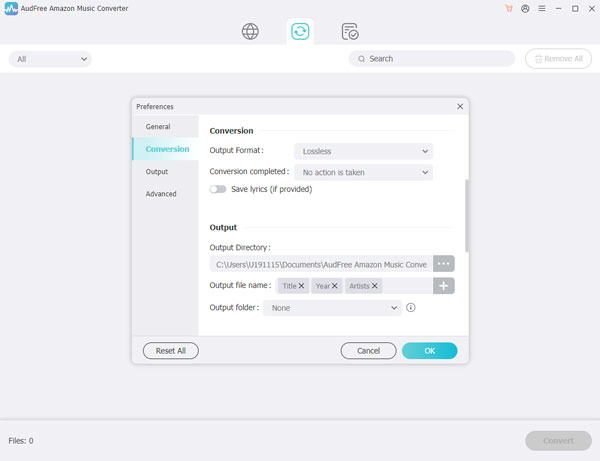
- Please download, install, and open the AudFree Amazon Music Converter from your computer. And then, you can reset the format of Amazon Music for Samsung Smart TV. Hit the top-right 'Menu' icon to click the 'Preferences' > 'Convert' button. Select the output format and customize the channel, bit rate and sample rate to get a better quality. You are advised to choose FLAC as the output format for better listening to Amazon Music on your Samsung TV.
- 📌 Note: Read the Samsung Media Specifications page to get more information about Samsung TV-supported audio formats.
- Step 2Import Amazon Music songs for downloading
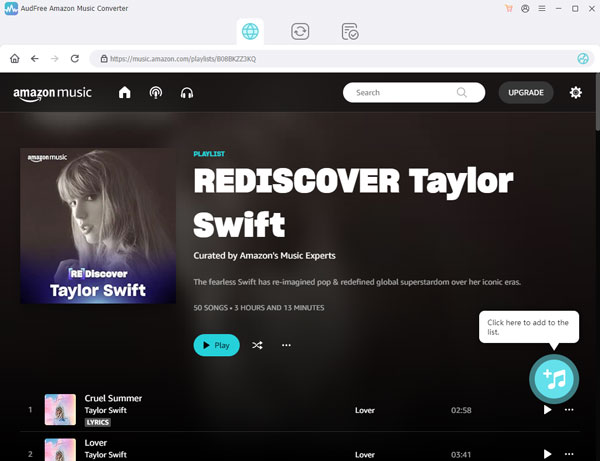
- Click 'OK' to confirm the setting and close the setting window. Now, you can search for a playlist or album in the Amazon Music app. Once you find it, copy its link and paste it into the search bar at the top of the tool, after which click the '+' button.
- Step 3Download Amazon Music for Samsung TV
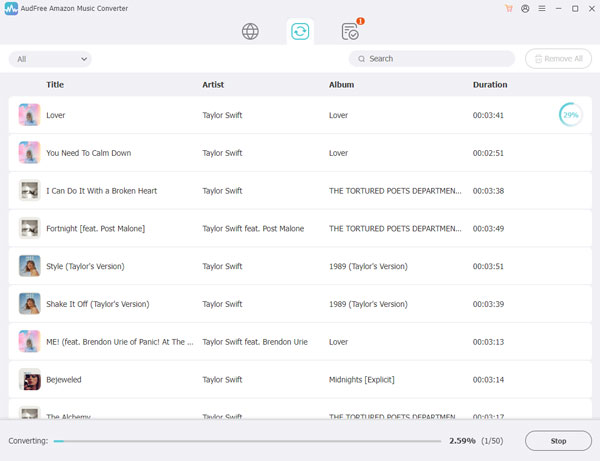
- It's time to run the download process. Simply press the 'Convert' button, and the AudFree Amable will automatically download music from Amazon Music on your computer. After converting, you can then locate the converted Amazon Music songs in the 'History' folder.
How to Play Amazon Music on Samsung Smart TV
Step 1. To transfer Amazon Music to a USB drive, please plug the USB flash drive into your computer. Put the converted Amazon Music files into the folder of the USB drive. Then, plug the USB drive into your Samsung TV.
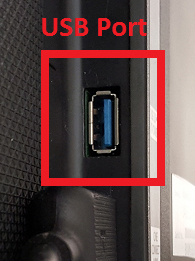
Step 2. On your Samsung TV, select 'Source' > 'USB Device' to find your Amazon Music downloads.
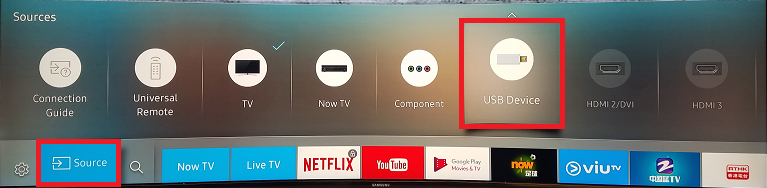
Step 3. You can thereby stream Amazon Music on Samsung TV for offline playback.
Part 4. How to Fix Amazon Music Not Working on Samsung TV
With Amazon Music Samsung TV integration, you can access millions of songs, albums and playlists on the big screen. However, some users have reported issues like Amazon Music not working on their Samsung TVs. If you're facing these problems too, don't worry, there are several fixes you can try.
#1. Check Your Internet Connection
Make sure your Samsung TV is connected to the internet and the connection is stable. You can try restarting your router or modem or connecting your TV to the internet via an Ethernet cable instead of Wi-Fi.
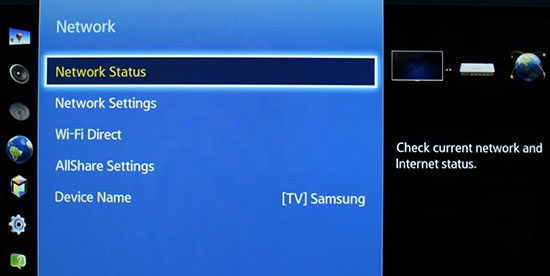
# 2. Update the Amazon Music App
Check if there is an update available for the Amazon Music app on your Samsung TV. If there is, update the app and try using it again.
# 3. Clear Amazon Music Cache and Data
Clearing the cache and data of the Amazon Music app can help fix any issues caused by corrupted files or settings. To do this, go to the settings menu on your Samsung TV, select 'Apps', find Amazon Music, and then select 'Clear cache'.
# 4. Restart Your Samsung TV
Sometimes, simply restarting your Samsung TV can fix issues with apps like Amazon Music. To do this, unplug your TV from the power source for 30 seconds, then plug it back in and turn it on.
# 5. Reset Your Samsung TV to Factory Settings
If none of the above fixes work, you can try resetting your Samsung TV to its factory settings. This will erase all data and settings on your TV, so make sure to back up any important files before doing this. To reset your TV, go to the settings menu, select 'General', then 'Reset'.
# 6. Reinstall the Amazon Music Samsung TV App
Why not use a simple method to try fixing the issue? Just uninstall the Amazon Music app on your TV and install it again. You should select 'APPS' > 'Settings' > 'Amazon Music'. Then, hit the 'Delete' button to uninstall the app. Next, follow the steps in Part 1 to get it on the Samsung Smart TV again.
# 7. Update Your Samsung Smart TV
You might encounter Amazon Music not working on Samsung TV issues due to the old TV version. Therefore, go to 'Settings' > 'Support' > 'Software Update' to 'Update Now'.
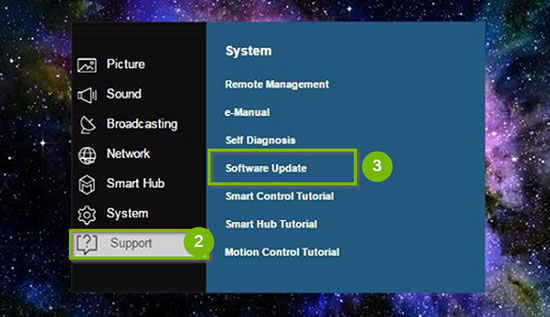
# 8. Contact Samsung or Amazon Customer Support
If you've tried all of the above fixes and Amazon Music still isn't working on your Samsung TV, you can contact customer support for either Samsung or Amazon for further assistance. They may be able to provide additional troubleshooting steps or offer a replacement if your TV is still under warranty.
Part 5. FAQs about Samsung TV Amazon Music
Q1: Do Smart TVs Have Amazon Music?
A: The availability of the Amazon Music app may vary depending on the brand and model of the smart TV. It's recommended to check the app store on your smart TV to see if Amazon Music is available. But we are sure that Samsung Smart TV has Amazon Music.
See also: How to Play Amazon Music on LG Smart TV
Q2: Can You Move Amazon Music to Samsung Music?
A: Of course. You can use AudFree Amazon Music Converter to download music from Amazon Prime to PC locally. Then move the downloads to your Samsung Music or Samsung TV directly.
Q3: How to See Amazon Music Lyrics on Samsung TV?
A: To see Amazon Music lyrics on your Samsung TV, open the Amazon Music app and look for the 'X-Ray Lyrics' option on the 'Now Playing' screen. This will allow the lyrics to be displayed on your TV. However, not all Samsung TV models support this feature. You are advised to use the AirPlay function to cast Amazon Music to TV if you use an iOS device. In this way, you can see your screen on the Samsung TV.
Part 6. To Sum Up
Playing Amazon Music on Samsung TV is easy and convenient with the different methods we've discussed in this article. We have to say the best option is to use AudFree Amazon Music Converter. It helps backup Amazon Music to a USB flash drive for offline listening on any smart TV not just on Samsung TV. And you can keep Amazon Music tracks on your device forever for listening. Hurry to get it to help you enjoy all your favorite Amazon Music songs on your Samsung Smart TV.

Roger Kelly
Staff Editor










