Hisense TVs come in six distinct operating systems, each with unique app stores and compatibility limitations. This guide simplifies the process of installing Amazon Music on Hisense TV models - whether you own an Android TV, Fire TV, Google TV, Roku TV, VIDAA TV, or Xumo TV. We'll walk you through step-by-step installation methods, address common setup issues like login errors or playback failures, and provide advanced fixes for persistent problems. Additionally, discover how tools like AudFree Amazon Music Converter can unlock offline playback on unsupported TVs. By the end of this guide, you'll enjoy seamless access to your favorite Amazon Music tracks on any Hisense TV.
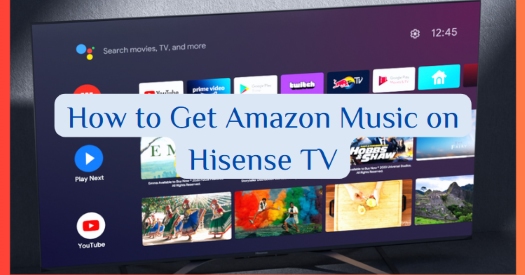
Part 1. Install Amazon Music on Hisense TV
There are six different types of TVs on Hisense, which means the process of installing Amazon Music varies drastically depending on your TV type. Below, I'll guide you through the app store differences, the availability of Amazon Music, and step-by-step installation methods or workarounds for each model. Please keep reading.
App Stores & Amazon Music Availability
Before installing, please check whether your TV's OS even supports Amazon Music:
| TV Types | Operating System | App Store Used | Amazon Music Available? |
|---|---|---|---|
| Android TV | Android TV OS | Google Play Store | Yes |
| Fire TV | Fire OS | Amazon Appstore | Yes |
| Google TV | Google TV OS | Google Play Store | Yes |
| Roku TV | Roku OS | Roku Channel Store | No |
| Vidaa TV | VIDAA OS | VIDAA App Store | No |
| Xumo TV | Xumo OS | Xumo App Store | No |
Now that you know which TVs support Amazon Music natively, let's dive into the installation steps for compatible models and alternative methods for unsupported ones.
1. Android TV / Google TV
Step 1. Open the Google Play Store from the home screen.

Step 2. Search for "Amazon Music" in the store and click Install.
Step 3. Launch the app and log in with your Amazon account.
Step 4. Now you can play any Amazon Music on Hisense TV.
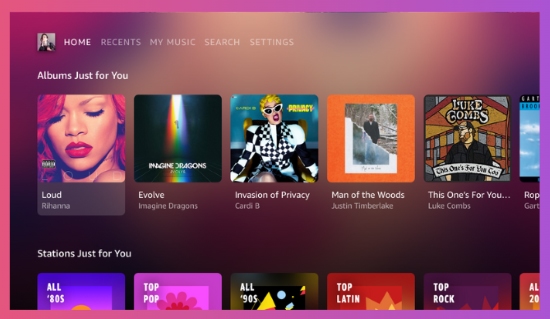
Tip: Google TV uses the same Play Store as Android TV but with a streamlined interface.
2. Fire TV
Step 1. Press the Home button on your remote.
Step 2. Navigate to the Apps tab or use Alexa Voice Search ("Open Amazon Music").
Step 3. If not pre-installed, search for the app and select Download.
Step 4. Open the app and sign in.
Step 5. Now you can play your playlists through Amazon Music on Hisense TV.
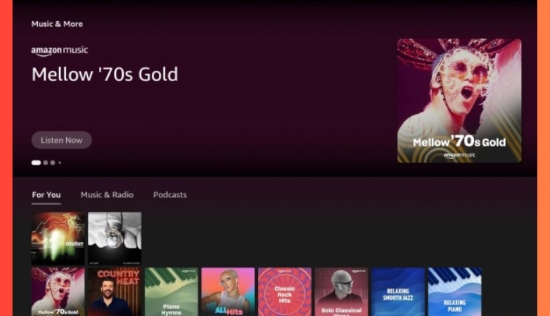
Tip: Fire TVs are optimized for Amazon Music - expect seamless integration!
3. Roku TV / Vidaa TV / Xumo TV
For these models, since they don't support downloading Amazon Music on Hisense TV directly, please skip the app store and try these alternatives:
a. Screen Mirroring:
Step 1. Enable AirPlay (Vidaa) or Miracast (Roku/Xumo).
Step 2. Open Amazon Music on your phone/tablet and cast it to the TV.
b. External Streaming Devices:
Step 1. Plug a Fire Stick, Chromecast, or Roku Stick into your TV's HDMI port.
Step 2. Install Amazon Music on an external device.
d. USB Offline Playback:
Step 1. Use AudFree Amazon Music Converter to save songs as MP3s.
Step 2. Transfer files to a USB drive and play via the TV's media app.
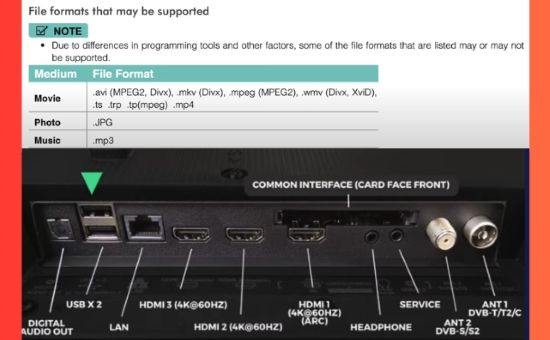
Tip: Convert Amazon Music tracks to DRM-free MP3s using tools like AudFree, load them onto a USB, and play them on ANY Hisense TV - no app required!
Part 2. Issues and Solutions about Amazon Music on Hisense TV
After reading the above part, are you still facing some troubles, like struggling to find, log into, or play Amazon Music on Hisense TV? Follow these step-by-step fixes.
Fix Amazon Music App Not Showing on Hisense TV
If the app isn't visible on your TV, the possible reason may be an outdated TV firmware, unstable internet, or some regional restrictions. You can try these solutions to fix it.
Step-by-step solutions:
Step 1. Update your Hisense TV firmware: select Check for Updates and install any available updates. Go to Settings find Device Preferences, and choose System Update under it. But if your Amazon Music App is still invisible, please do the following steps.
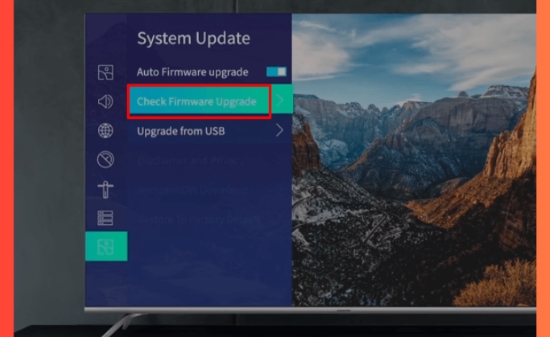
Step 2. Test your internet connection: Go to Settings find Network and check Connection. Restart your router or switch to a 5GHz Wi-Fi band for better stability.
Step 3. Check regional availability: Confirm Amazon Music is supported in your country (you can change Amazon Music Regions). You may need a VPN if you really want to use Amazon Music on your TV, of course only if permitted by Amazon's terms.
Fix Amazon Music Login Issues on Hisense TV
If you facing a login problem on your Amazon Music, the possible causes may be incorrect credentials, Amazon Music errors, or an expired subscription on your Amazon account. You can take the following to fix it.
Step-by-step solutions:
Step 1. Clear the app cache.
First, relaunch Amazon Music, and attempt to log in again.
Navigate to Settings > Apps > Amazon Music > Clear Cache.
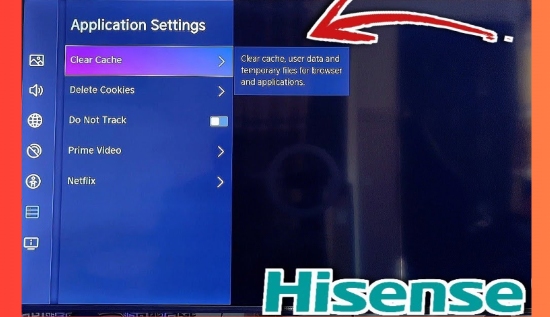
Step 2. Verify login credentials.
Re-enter your email and password, ensuring there are no typos. If unsure, you can reset your password via Amazon Account Recovery.
Step 3. Confirm subscription status
Check if your Amazon Music Unlimited or Prime membership is active. For billing issues, contact Amazon Customer Support.
Fix Audio/Video Playback Errors of Amazon Music on Hisense TV
If there is a playback issue with Amazon Music on your Hisense TV, the main reason can be incorrect audio settings, faulty HDMI connections, or outdated TV software. Fix it below.
Step-by-step solutions:
Step 1. Reset audio settings: Test playback after resetting.
Go to Settings > Sound > Restore Defaults.
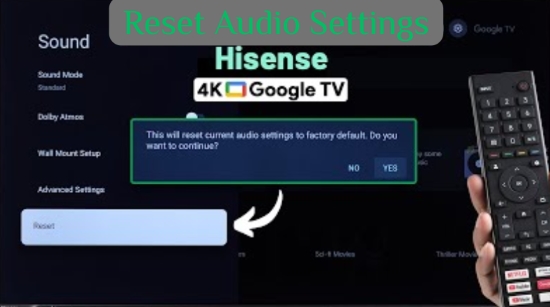
Step 2. Inspect HDMI connections
Unplug and reconnect the HDMI cables (if you're using external speakers or a soundbar). If you're unsure whether the cable or HDMI port is faulty, try using a different HDMI port or cable to help rule out any hardware issues.
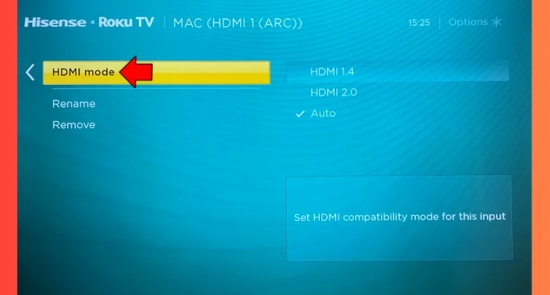
Step 3. Update TV firmware
For this step, you can go back to the first fix in this part to ensure your TV's software is up to date.
Fix Amazon Music Freezing or Crashing on Hisense TV
If your Amazon Music keeps freezing or crashing on Hisense TV from time to time, the possible causes are an outdated Amazon Music version, corrupted data, or insufficient storage of your Amazon Music. You can try these below.
Step-by-step solutions:
Step 1. Reinstall Amazon Music
Uninstall the app via the Hisense app store. Reboot the TV, then download and install the latest version.
Step 2. Free up storage space: Delete unused apps or files on your TV to improve performance.
Navigate to Settings > Device Preferences > Storage.
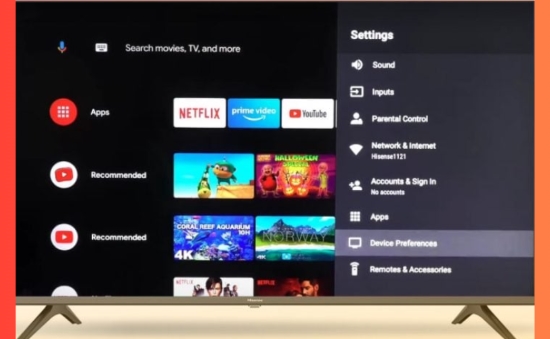
Step 3. Update all apps
Ensure other apps are updated to avoid compatibility conflicts.
Tip: Avoid running multiple apps simultaneously to reduce crashes.
Fix Buffering or Slow Loading of Amazon Music on Hisense TV
If Amazon Music takes a long time to load on your Hisense TV - but doesn't crash - it could be due to a weak Wi-Fi signal, limited bandwidth, or even temporary issues with Amazon's servers. To address this, try the following steps.
Step-by-step solutions:
Step 1. Strengthen your Wi-Fi connection.
Move the router closer to the TV or use a Wi-Fi extender. And switch to a 5GHz Wi-Fi band for faster speeds (if supported).
Step 2. Use a wired Ethernet connection.
Connect your TV directly to the router via an Ethernet cable.
Step 3. Check the Amazon server status.
Visit AWS Status Page for real-time updates on outages.
See also: How to Fix Amazon Music Down
Fix Issues about Amazon Music on Hisense TV [Advanced Fix]
If problems haven't been solved please perform a factory reset: Go to Settings and choose Device Preferences to Reset. Or you can use an external streaming device, such as Fire Stick, Chromecast, etc., as a solution.
Tip: DRM-free files bypass copyright restrictions, allowing offline playback.
Part 3. Enhance Amazon Music Playback on Hisense TV with AudFree Converter - Best Solution
By following the steps and methods above, you can solve most of the issues you might encounter. However, if your TV is running an older version or you'd like to explore an alternative way to enhance your Amazon Music experience, the AudFree Amazon Music Converter could be a great option.
Why Use AudFree Amazon Music Converter?
If you want to listen to your favorite tracks or playlists gapless and offline without any crashing or buffering, and take all of control over what you listen to, AudFree Amazon Music Converter is perfect for you. This powerful tool lets you:
• It can achieve an average converter speed of 13X, with a peak reaching up to 15X.
• It can batch-convert Amazon Music playlists, which can save you a lot of time.
• It can download any audio available on the platform, including songs, podcasts and audiobooks, and convert it to local files with lossless quality.
• It is user-friendly and easy to convert music from Amazon Music with just a few clicks.
Wondering how it works and how to play Amazon Music on Hisense TV using this tool? Just follow the steps below:
Step 1. Open the AudFree Amazon Music Converter and log in to your Amazon account within the converter.
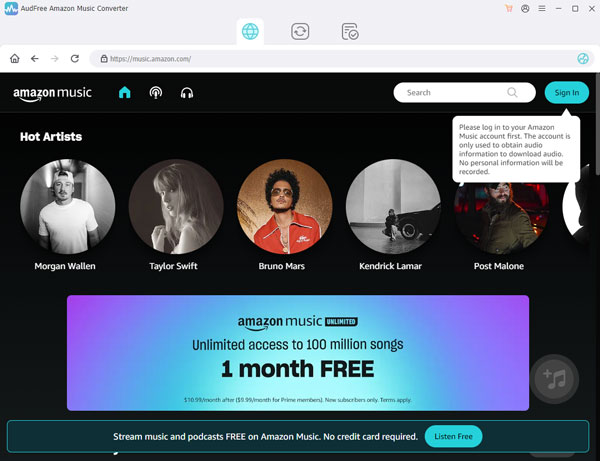
Step 2. Find the tracks, playlists, or albums you want to convert, and click the bottom-right '+' logo to add the song to the conversion list.
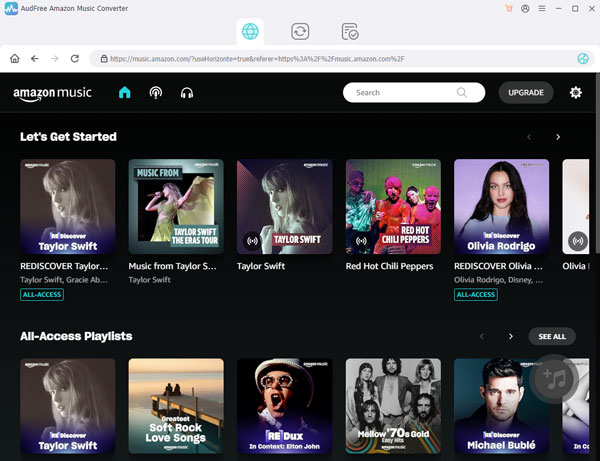
Step 3. Then hit the top-right menu icon to select 'Preferences' > 'Conversion' to alter the Amazon output audio format and other parameters as you like.
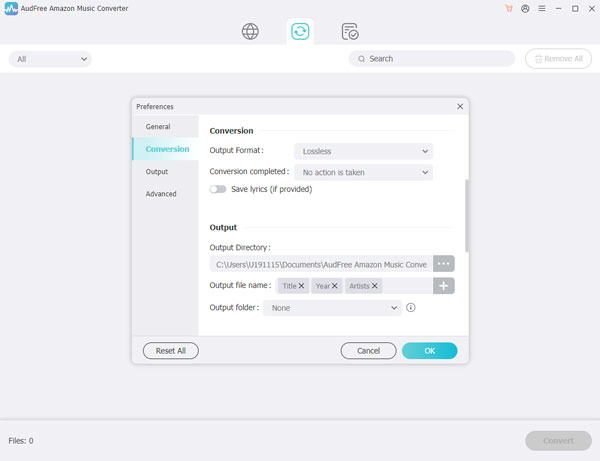
Step 4. After that, click the Converting icon in the top-center of the interface, and click the Convert button.
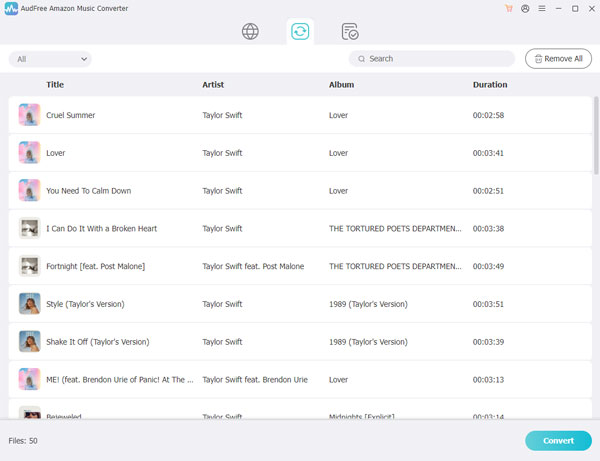
Step 5. At last, click the Converted at the top to view the converted music, or you can access these tracks directly in your local folder.
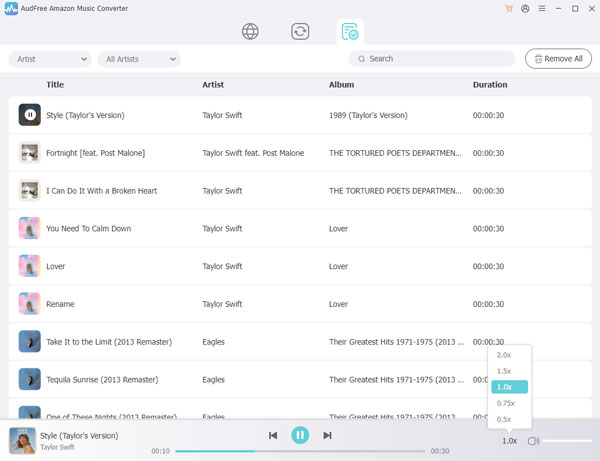
Step 6. Use a USB driver to copy the tracks you have converted to your Hisense TV no matter what version it is, and now you can play your favorite music gaplessly on your TV offline forever.
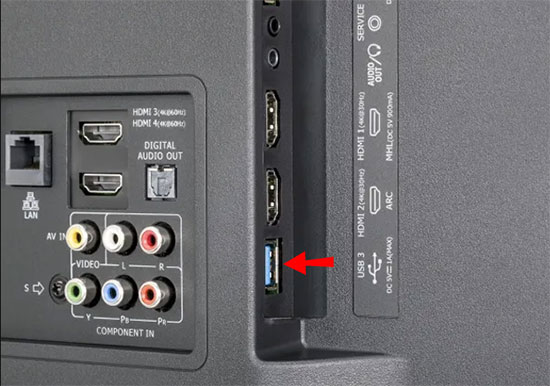
In Summary
Installing and troubleshooting Amazon Music on Hisense TVs doesn't have to be a challenge. Whether your TV supports the app natively or requires workarounds like screen mirroring, external devices, or DRM-free conversions with AudFree, this guide equips you with actionable solutions. For unsupported models, tools like AudFree Amazon Music Converter offer a reliable way to enjoy offline playback, bypassing app restrictions entirely. If issues persist, consider a factory reset or using streaming devices like Fire Stick for uninterrupted access. Follow these steps, and transform your Hisense TV into a hub for endless music streaming.
With these solutions, your Hisense TV can become the ultimate hub for Amazon Music - whether streaming online or playing offline tracks.

Roger Kelly
Staff Editor











