Amazon Music offers millions of songs, albums and playlists in a variety of genres for users around the world. If you are an iPhone user and want to download Amazon Music to your device, you have come to the right place. In this article, we will guide you through the various methods to download Amazon Music to iPhone for Amazon Free, Prime and Unlimited users.
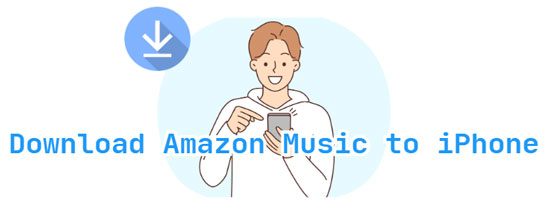
Part 1. How to Download Amazon Music Prime/Unlimited to iPhone Officially
When it comes to Amazon Music download privileges, you must be a Prime or Unlimited member. Note that Prime users can only download All-Access playlists today, while Unlimited subscribers can download all Amazon songs, albums and playlists for offline listening. Just follow the steps below to get Amazon Music download depending on your subscription.
📌 Tip: If you're a free user and don't plan to purchase Amazon Music, you can navigate directly to Part 3 to find a best solution to get music downloads on your iPhone.
How to Get Amazon Prime Music Download to iPhone
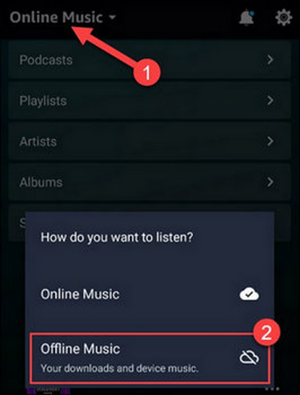
Step 1. Open the Amazon Music app on your iPhone device.
Step 2. Navigate to the All-Access playlist you want to download.
Step 3. Tap the three dots icon next to the playlist title and select "Download" from the menu.
Step 4. Once downloaded, you can access the playlist in the "Offline Music" section of the app, even if you are offline.
How to Download Amazon Music Unlimited on iPhone
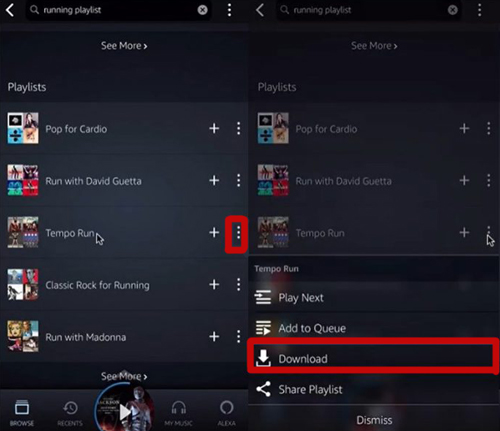
Step 1. Start the Amazon Music app and sign in to your Amazon Music Unlimited account.
Step 2. Browse and search for your favorite songs or albums.
Step 3. Click on the "Download" icon next to the song or album you want to download.
Step 4. Wait for the download to complete and you can now enjoy downloaded Amazon songs on iPhone offline.
Part 2. How to Download Purchased Amazon Music to iPhone
Amazon offers a wide selection of music in various formats, including digital downloads and physical CDs. It allows you to purchase music from Amazon directly by visiting their website or using the Amazon Music app. Once your purchase is complete, you can download the digital Amazon Music to iPhone or have the physical CDs delivered to your address.
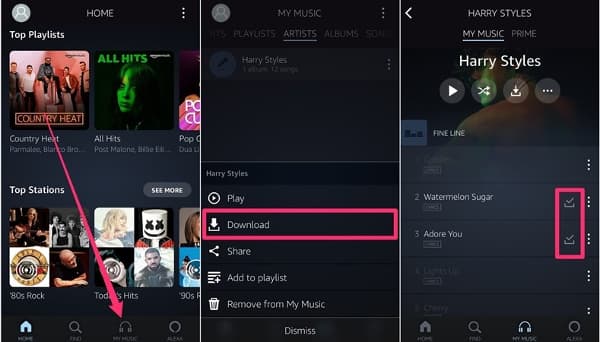
Step 1. Launch the Amazon Music app on your iPhone.
Step 2. Tap on the "Library" icon at the bottom of the screen.
Step 3. Hit the "Purchased" from the list of options.
Step 4. Select Amazon Music album or song you want to download.
Step 5. Tap the "Download" icon to download purchased Amazon Music to iPhone for offline listening.
Part 3. How to Download All Amazon Music Songs to iPhone for Free
On the one hand, Amazon Music downloaded through the official method are cached files and they disappear once the Amazon Music subscription is canceled or expires. On the other hand, the download feature is not available to free users. For these reasons, we find an ultimate weapon to save Amazon Music on iPhone permanently for all Amazon users, namely AudFree Amazon Music Downloader.
This software runs at an amazing 5x speed to download Amazon songs, albums, podcasts, playlists, etc. to your computer locally. It also has the ability to convert Amazon Music to MP3, AAC, FLAC, WAV, etc. without any quality loss. After that, you can effortlessly transfer Amazon Music to iPhone or any other device for free offline use.
How to Download Amazon Music on PC Locally
Please download and install AudFree Amazon Music Converter on PC or Mac, and then do the following to save songs from Amazon Music locally.
- Step 1Set Amazon Music output parameters
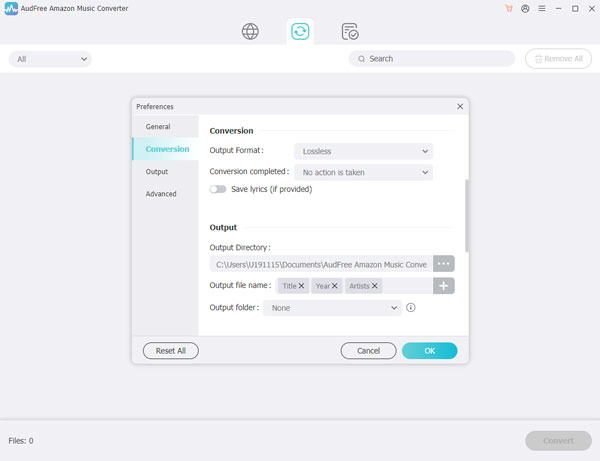
- Choose "Preferences" from a dropdown list of the three-line icon on the top right. Next, expand the "Convert" panel, in which you are free to select the compatible output format for iPhone, and customize channel, sample rate, bit rate, and more preferences to your needs.
- Step 2Upload Amazon Music to AudFree Amable
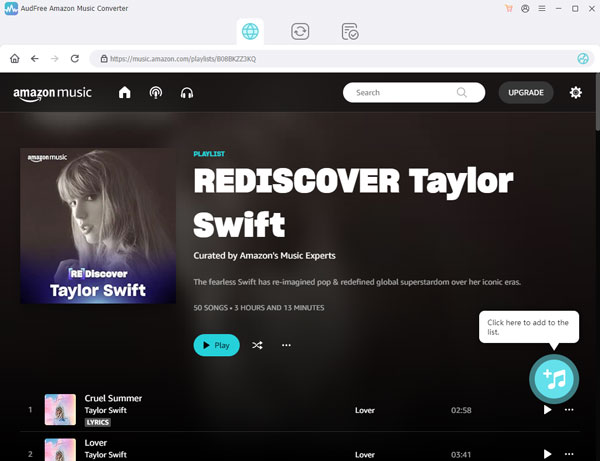
- Access Amazon Music app and find Amazon Music songs that you are prepared to download for iPhone. Copy the music link you want and paste it into the search field of the tool. Then tap the "+" icon next to it to load all your favorite Amazon Music.
- Step 3Download Amazon Music locally on PC
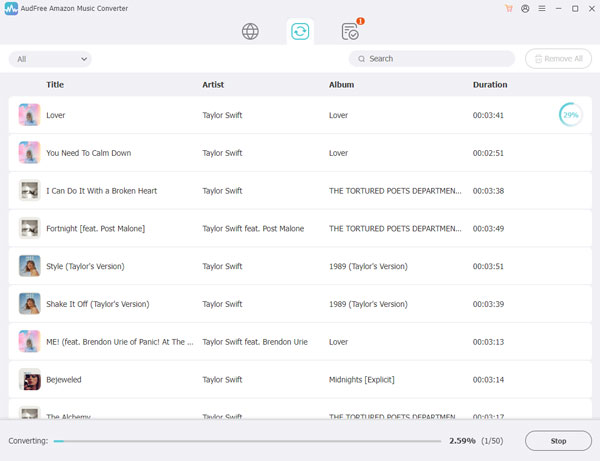
- Now, it's your time to press the "Convert" button to start downloading music from Amazon Music to local computer. Wait until the download is finished. You go to the "Converted" window and click a search icon to locate the downloaded Amazon Music songs.
How to Transfer Amazon Music to iPhone
After Amazon Music songs are downloaded to computer, simply transfer and save them to your iPhone from Windows or Mac.
For Windows
Step 1. Run iTunes and click 'File' > 'Add File to Library' to transfer Amazon downloaded Amazon Music to iTunes.
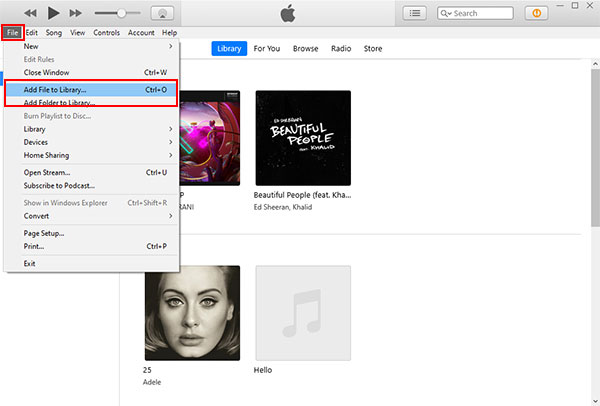
Step 2. Use a lightning USB cable to connect your iPhone to computer.
Step 3. Click on the device icon in the top left corner of the iTunes window.
Step 4. Tap the "Music" in the left sidebar and check the box next to "Sync Music".
Step 5. Choose whether you want to sync your entire music library or selected playlists, artists, albums, and genres.
Step 6. Click on "Apply" and wait for iTunes to get Amazon Music on iPhone.
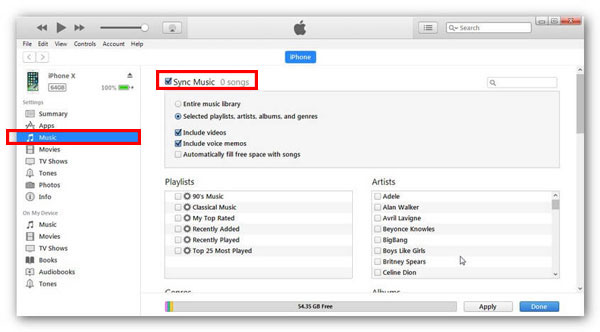
For Mac
Step 1. UConnect your iPhone to your Mac using a USB cable.
Step 2. Open Finder on your Mac.
Step 3. Click on your iPhone in the left sidebar.
Step 4. Click on "Music" in the tabs at the top of the window and tap "Sync music onto iPhone".
Step 5. Drag and drop the Amazon Music files or folders you want to transfer to your iPhone.
Step 6. Wait for Finder to sync Amazon Music to your iPhone.
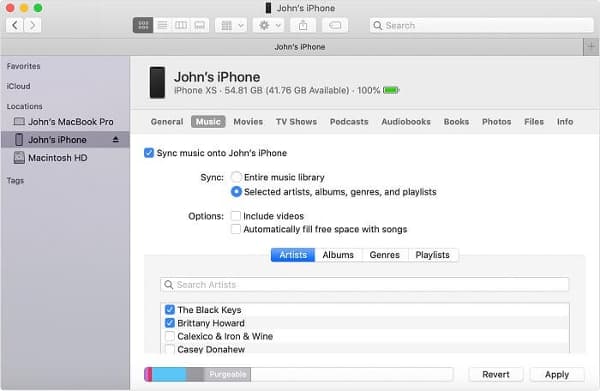
Part 4. How to Fix Amazon Music Not Downloading to iPhone
It can be frustrating when you're unable to download your favorite Amazon songs or playlists to iPhone for offline listening. If you're experiencing difficulties with downloading Amazon Music iPhone, there are several troubleshooting steps you can take to resolve the issue.
✅ 1. Check your internet connection: Make sure you have a stable internet connection and try downloading the music again.
✅ 2. Update the Amazon Music app: Check if there is an update available for the Amazon Music app in the App Store and update it if there is.
✅ 3. Clear Amazon Music cache: Go to "Settings" > "General" > "iPhone Storage" and find the Amazon Music app. Tap on it and select "Offload App" to clear the cache. Then, reinstall the app and try downloading again.
✅ 4. Restart your iPhone: Try restarting your iPhone and then downloading Amazon Music again.
✅ 5. Use AudFree Amazon Music Downloader: You can use this tool to download Amazon Music locally in order to keep them to your iPhone forever without any problem.
Part 5. FAQs about Using Amazon Music on iPhone
How to Cancel Amazon Music on iPhone?
To cancel your Amazon Music subscription on iPhone, go to Amazon Music app and tap "Settings" > "Subscriptions" > "Cancel Subscription".
How to Make Amazon Music as Ringtone on iPhone?
You can first use a third-party tool like AudFree Amazon Music Converter to convert Amazon Music to common format. Then you can easily make Amazon Music ringtones on iPhone using iTunes or other ringtone maker apps.
Where Does Amazon Music Download to iPhone?
In general, Amazon Music downloads are cached files, they are stored in the "Downloads" section of the Amazon Music app.
Part 6. In Conclusion
This article describes effective ways to download Amazon Music to iPhone for Amazon Free, Premier and Unlimited users. You can also troubleshoot any issues that may arise while downloading using simple solutions. With these methods, you can enjoy your favorite Amazon Music on-the-go without any interruptions.

Roger Kelly
Staff Editor











