"How do I delete songs from Amazon Music?" Amazon Music is a popular music streaming service with a vast library of songs and playlists. However, sometimes you might need to delete songs to keep your music library organized or to free up storage space. This article will guide you through the steps to how to delete Amazon Music songs, playlists, or downloads on different devices.
Before deleting music, we highly recommend you use AudFree Amazon Music Converter to save Amazon Music songs to your devices for your next use.
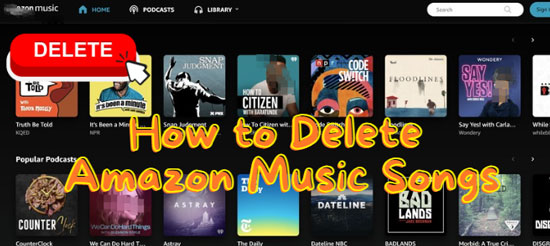
Part 1. How to Delete Music from Amazon Music Library
Removing music from your Amazon Music library involves a few simple steps, whether you use Amazon Music on a mobile device, desktop, or web player. Here's a guide for each platform.
1.1 How to Delete Songs on Amazon Music Library (iOS & Android)
Step 1. Launch the Amazon Music mobile app on your mobile device.
Step 2. Tap on the 'Library' tab from the bottom line.
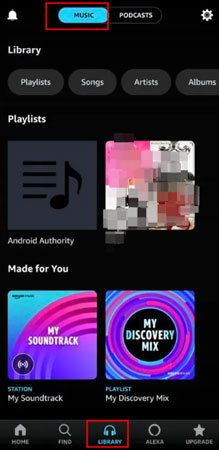
Step 3. In the 'Music' section, go to the 'Songs' tab to locate the song you want to delete.
Step 4. Tap the 'three dots (More Options)' next to the song. Select 'Remove from Library'.
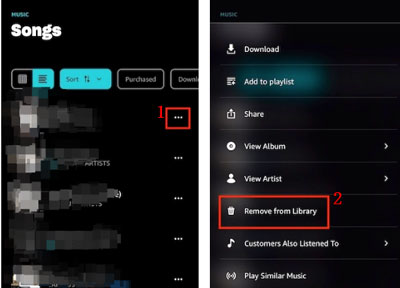
1.2 How to Delete All Songs from Amazon Music Library (Mac & Windows)
Step 1. Launch the Amazon Music app on your desktop computer.
Step 2. Click 'Library' in the sidebar and select 'Music'.
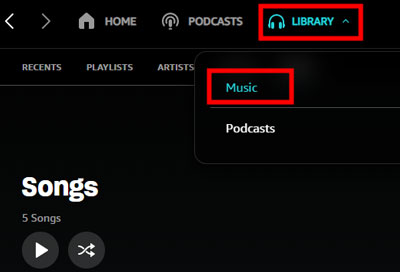
Step 3. Right-click the song or click 'three dots'. Then select 'Remove from Library' to delete Amazon Music songs.
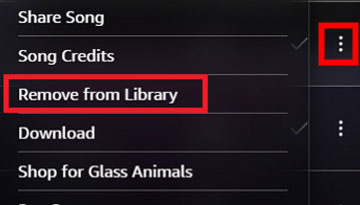
1.3 How to Delete a Song from Amazon Music Library (Web Player)
Step 1. Go to the Amazon Music web player and continue to log in to your account.
Step 2. Click 'Library' in the top menu and go to 'Music'.
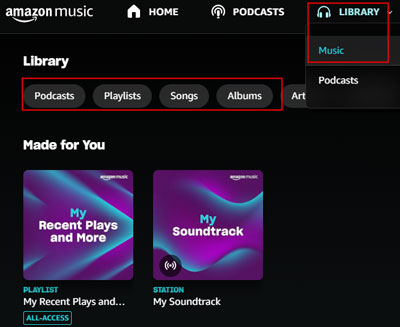
Step 3. Use the 'Songs' or 'Albums' tabs to locate the music you want to delete.
Step 4. Click the 'three dots' > 'Remove from Library'.
See also: Amazon Music Web Player: Overall Info
Part 2. How to Delete Amazon Music Playlists
If you wonder how to delete Amazon Music playlists, here are the steps.
Step 1. Launch the Amazon Music app on your device. Navigate to the 'Library' > 'Music' section.
Step 2. Select 'Playlists' to view all your created playlists.
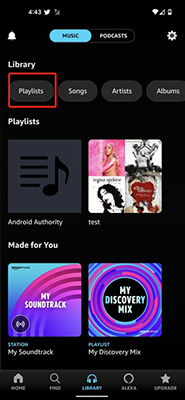
Step 3. Find the playlist you want to delete. Tap the three vertical dots next to the playlist name and select 'Delete Playlist'.
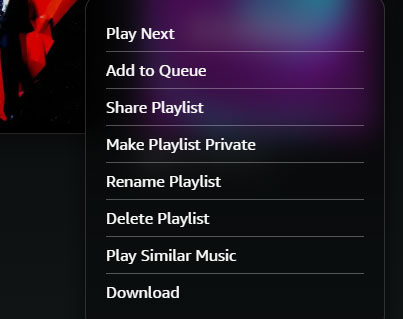
See also: How to Create a Playlist on Amazon Music
Part 3. How to Delete Songs from Amazon Music Playlists
This part will show you how to delete songs from Amazon Music playlists.
Step 1. Launch the Amazon Music app on your smartphone or tablet.
Step 2. Navigate to the 'Music' section by tapping the 'Library' icon.
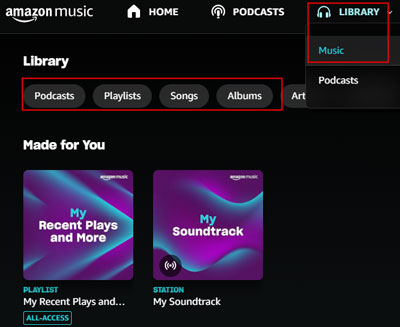
Step 3. Select 'Playlists' to view your list of playlists. Tap on the playlist from which you want to remove songs.
Step 4. Find the song you want to delete and tap the three vertical dots. Then select 'Remove from Playlist'.
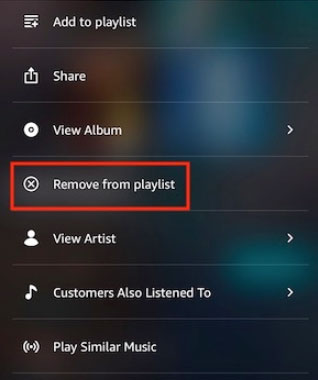
Part 4. How to Delete Downloaded Songs on Amazon Music
If you have downloaded songs on Amazon Music but now wanna delete some of them, you can see the following guidance.
Please note that the downloaded music only can be played with a paid plan. If you delete your downloads, you also only can re-download them with a subscription. Therefore, we think you may need a powerful tool, AudFree Amazon Music Downloader, to deal with this situation. It can save music from Amazon Music to your device's local folders for free use without an Amazon Music plan.
Step 1. Open the Amazon Music web player or the Amazon Music app.
Step 2. Click 'Library' > 'Music' on the main screen.
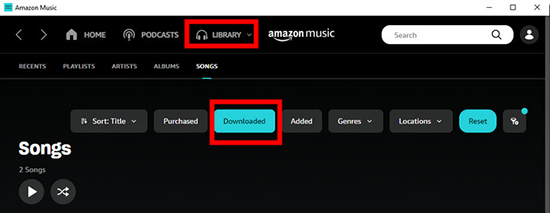
Step 3. Select the 'Downloaded' filter to view all the downloaded songs.
Step 4. Find the song you want to delete. Click the three dots (more options) next to the song title to delete Amazon Music downloads.
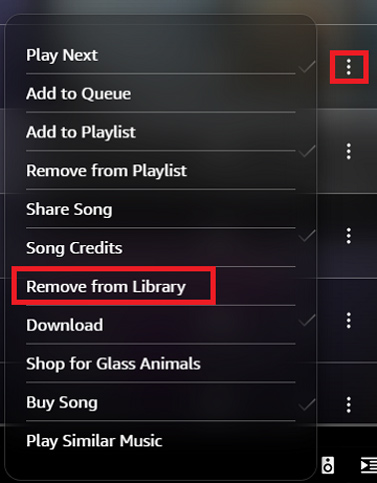
See also: Where Does Amazon Music Download to
Part 5. How to Save Amazon Music Locally Before Deleting
If you decide to delete Amazon Music songs, you'd better save them before you do it cause they may be unavailable at any moment. However, as you know, music on Amazon Music only can be downloaded and saved as cached files. It means you can't access them if you cancel your Amazon Music subscription or delete your Amazon Music account.
To solve this issue, you should find another way - using AudFree Amazon Music Converter. It offers many practical features to save Amazon Music songs. The important one is that it can download and save Amazon Music audio as local files. Besides, you can get options to convert Amazon Music to MP3, FLAC, and the rest. It not only can download the individual tracks but also can download playlists and albums. What is more, the sound quality of the downloaded songs is still lossless.
AudFree Amazon Music Downloader

- Save Amazon Music locally for free use forever
- Convert Amazon Music to FLAC, MP3, and more
- Download batches of Amazon Music tracks at 5X speed
- Preserve Amazon Music audio losslessly
- Step 1Set Amazon Music Output Parameters
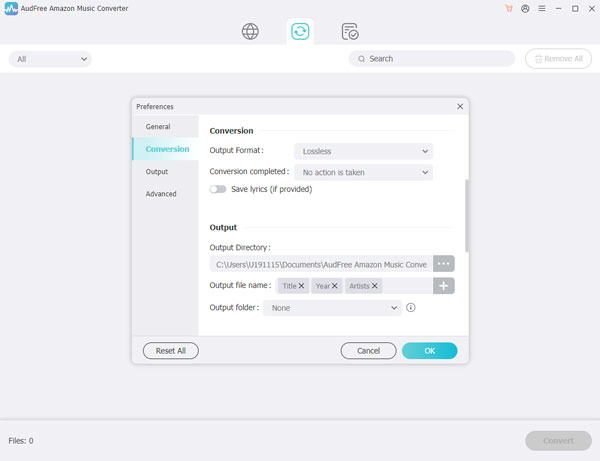
- Please download, install and then run the AudFree Amazon Music Converter on your computer. On the software's top-right side, hit the "three lines" icon and click the "Preferences" > "Convert" option. Now, in the new windows, you can set the output settings. There are output formats like MP3, bit rate, sample rate and so on.
- See also: How to Convert Amazon Music to MP3
- Step 2Add Amazon Music Tracks to AudFree Amable
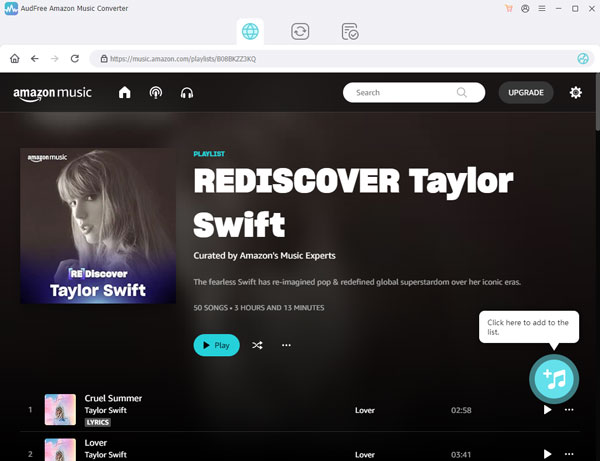
- After you set the formats you need, it is time to load the music you plan to delete from the Amazon Music desktop app. You can copy the link of the music and then paste it into AudFree's search box. Next, click the "+" icon to load the music.
- Step 3Download Amazon Music Locally Before Deleting
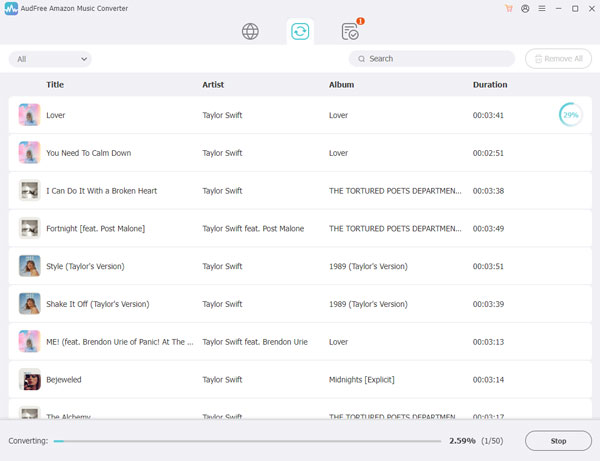
- On the main interface of the AudFree Amazon Music Converter, please click "Convert" to make the software download music. After downloading, the audio will be saved in your local folder. You can go to the "Converted" section and click the "Search" logo to find downloads directly.
Part 6. FAQs about Deleting Amazon Music
Q1: How to Delete Podcast History on Amazon Music?
A: Go to Amazon Music and tap the "Library" > "Podcasts" icon. Navigate to the podcast you want to delete from your history. Tap the three dots next to the podcast episode or series and hit "Remove from History".
Q2: How to Delete Recently Played on Amazon Music?
A: Also in the "Library" > "Music" section, you can scroll down and see the "Recently Played" part. Select the collection and then click the "three dots" > "Remove from Recently Played".
Q3: How to Delete Amazon Music Account?
A: To delete Amazon Music account, you actually need to delete your entire Amazon account as Amazon Music is linked to your main Amazon account. Go to the Amazon website and sign in with your credentials. On the left side, choose "All" > "Help & Settings" > "Your Account" > "Manage your data" > "Close Your Amazon Account" and scroll down to click "Close My Account".
Tips: Before deleting your account, ensure you have backed up the music you need via AudFree Amazon Music Downloader.
See also: How to Export Amazon Music Playlists for Free Use
Q4: Why Did Amazon Music Delete My Songs?
A: If a licensing agreement changes or expires, the affected songs may be removed from the service and your library.
Q5: Why Does Amazon Music Keep Deleting My Downloads?
A: If your Amazon Music Unlimited membership expires or is canceled, you may lose access to downloaded songs.
Q6: How to Recover Deleted Playlist on Amazon Music?
A: Recovering a deleted playlist on Amazon Music is not typically supported. You should re-download or re-add it.
Q7: How to Delete Amazon Music Subscription?
A: Simply go to Amazon Music > "Settings" > "Amazon Music Unlimited" > "Cancel Subscription".
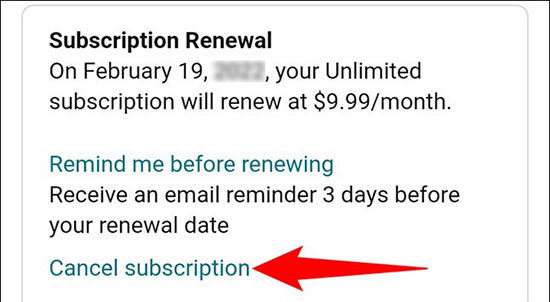
Part 7. Summary
This tutorial lists the detailed steps on how to delete Amazon Music songs, playlists, downloads, etc. If you can't find a clear method to delete music from Amazon Music, you are in the right place. But before you remove the resources, we recommend you back up them with the AudFree Amazon Music Converter. Whether you still have an Amazon Music account or not, you can always find them in your local files.

Roger Kelly
Staff Editor










