Q: Why does Amazon Music use so much storage? When I checked my storage stats, I was surprised to find that the Amazon Music app was taking up over 4GB of space. Since I like to download numerous popular Amazon songs for offline enjoyment, these music files can take up a lot of memory. Any suggestions on saving space on my phone?
It's easy to see that the main factor of insufficient memory is that Amazon Music app is using too much storage space. If you are also experiencing this situation, then it might be time to clear Amazon Music cache. Here, we will show you detailed tutorials to clear Amazon Music cache on Windows, Mac, iOS and Android devices with ease.
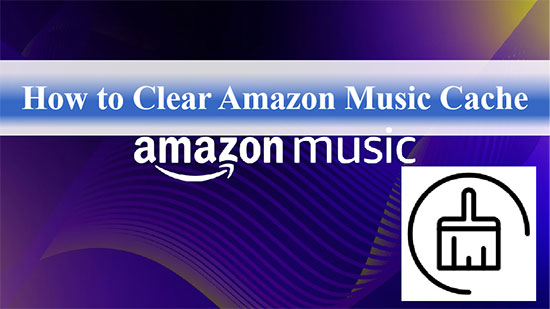
Part 1. Why Does Amazon Music Take Up So Much Storage
Some users have reported that Amazon Music app takes up too much storage on iPhone or Android devices, even when they have only downloaded a few songs. One of the main reasons for this is its cache. The cache is a temporary storage area where the app stores data that it needs to access frequently. This includes album artwork, song lyrics, and other metadata that is used to enhance the user experience.
The cache can grow quite large over time, especially if you use the Amazon Music app frequently or download a lot of songs for offline listening. To reduce the amount of storage space that Amazon Music takes up on your device, you can try clear Amazon Music documents and data to free up additional space. However, keep in mind that clearing the cache will also delete any downloaded content, so you'll need to re-download it if you want to listen to it offline.
Part 2. How to Clear Amazon Music Cache on Windows/Mac
Follow the step-by-step guide below to learn how to cache on Amazon Music app for your Windows and Mac computers.
📌 Way 1. Sign out and Sign In
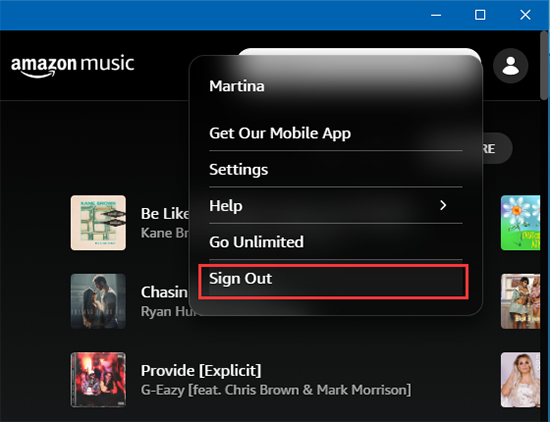
Step 1. Open the Amazon Music app on your PC, click on the "Settings" gear icon in the top right corner of the screen.
Step 2. Select "Sign Out" from the drop-down menu.
Step 3. Then sign into the Amazon Music app on Windows or Mac so that it is possible to resync library and refresh the data.
📌 Way 2. Delete Data
Windows: Select the Start menu and enter the following link: userprofile/AppData/Local/Amazon Music/Data and hit Enter.
Mac: Run Finder and type shift-command-g to go to the go to folder window, then use the following default cache path:~/Library/Application Support/Amazon Music/Data.
📌 Way 3. Reopen the Amazon Music App
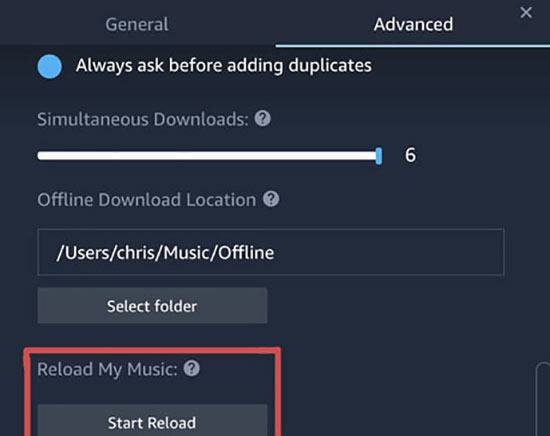
Step 1. Start the Amazon Music app on your Windows/Mac, click on the "Profile" icon located on the bottom right corner of the screen.
Step 2. Select "Preferences > Advanced > Reload My Music" from the dropdown menu.
Step 3. Scroll down to find the "Start Reload" section and click on it.
Part 3. How to Clear Cache on Amazon Music on Android/iOS
To solve the problem of Amazon Music app using too much storage iPhone/Android, you may want to try the following steps to clear Amazon Music cache on iPhone and Android smartphones.
📌 How to Remove Amazon Music Cache on Android and Fire Tablets
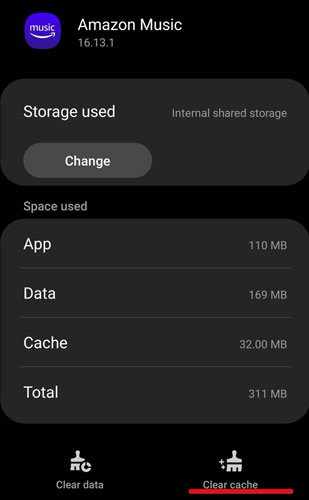
Step 1. Open the Amazon Music app on your Android phone, then tap the "Menu" icon in the top right corner and hit on the "Settings" section.
Step 2. Scroll down to the "Storage" section and once you see the Clear Cache option, tap it to enable Amazon Music clear cache function.
📌 How to Clear Cache on Amazon Music iPhone and iPad
Way 1. Delete Amazon Music Files
Step 1. Open the given link: music.amazon.com/showDebugOptions on your iOS device's web browser.
Step 2. Then click "Clear Lyrics" and "Clear Image Cache" to clear the cached Amazon Music files in the storage memory.
See also: How to Delete Amazon Music Songs
Way 2. Reinstall the Amazon Music App
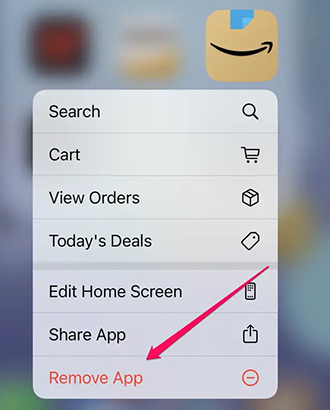
Step 1. Touch and hold the Amazon Music app, then select the "Remove App" option, which will clear the Amazon Music cache.
Step 2. After that reinstall the Amazon Music app to make it work smoothly.
Part 4. How to Save Amazon Music to External Drive for Storage
In fact, once you clear your Amazon Music cache, the previously downloaded Amazon songs will be deleted at the same time. In this case, you have to download those songs again, which is a great inconvenience. So, why not try to get Amazon music to an external drive like USB or SD card to save space?
Based on the protection restrictions of Amazon Music, you are in dire need of assistance from third-party tools, and here we have specially selected the top-rated AudFree Amazon Music Downloader to meet your needs. Just like its name, it is specially designed to download Amazon Prime Music and Unlimited Music on your computer locally. No matter how many songs, playlists or albums you want to download, it can easily serve you.
With this powerful tool, you can convert Amazon Music to MP3, FLAC, WAV, and other common formats. In this way, you can freely transfer your Amazon Music to any external hard drive for permanent storage. Moreover, as for the ID3 tags and metadata information, you don't need to worry at all because they will be retained intact.
AudFree Amazon Music Downloader

- Convert Amazon Music to FLAC, MP3, AAC and other popular formats
- Download Amazon Music Prime and Unlimited as local files
- Listen to Amazon Music offline on a numerous devices
- Keep Amazon Music to external drive like USB or SD card
How to Save Amazon Music to External Drive for Storage
- Step 1Set Output Format for Amazon Music
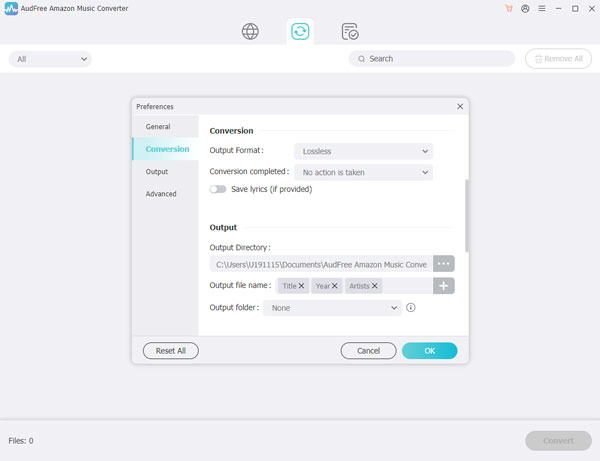
- Click the "Menu" icon at the top of the tool and hit on the "Preferences" and "Convert" options to open a new settings window. At this point, you can start to adjust the output format of Amazon Music, like MP3, AAC, FLAC, etc. As for other output parameters, such as audio channels, sample rate, etc., you can also make the relevant settings in this window.
- Step 2Import Amazon Music to AudFree Amable
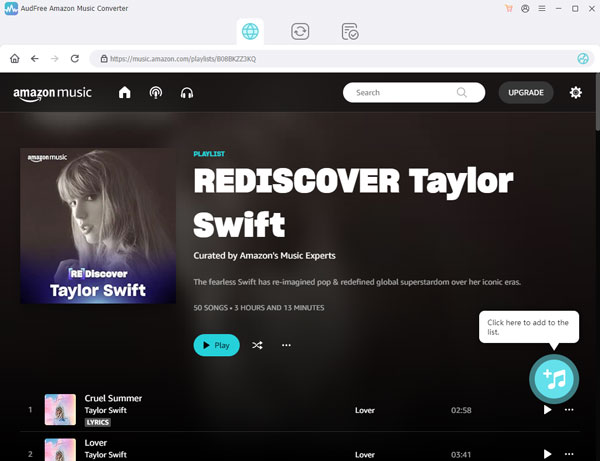
- Now, select the desired Amazon song in the Amazon Music app. After copying the link of the track, you need to paste the link into the search bar at the top of this downloader. After that, press the "Add" button aside to load the music.
- Step 3Save Amazon Music to External Drive Forever
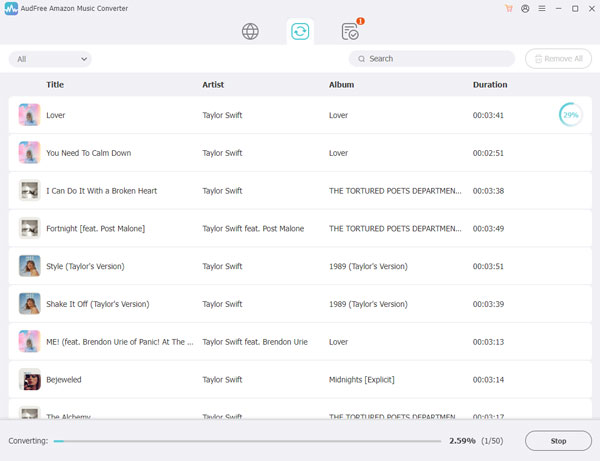
- Click the big "Convert" button at the bottom right corner to start the conversion and download process. After waiting for some time, you can view all the Amazon Music files in your computer's target file. Then you can save Amazon Music to USB stick or SD card for backup and collection.
Part 5. FAQs of Clearing Amazon Music Cache
Q1: Why Is Amazon Music Using so Much Memory?
A: When you browse the Amazon library and listen to songs from Amazon Music, the Amazon Music app inevitably saves some content and data in temporary storage. We generally call it Amazon Music cache, and it will take up a lot of space on your device.
Q2: What Does Clear Cache Mean on Amazon Music?
A: A cache is actually a reserved storage location to collect temporary data for later use. Once the Amazon Music cache takes up a lot of memory storage space on your device, you will need to clear it from time to time to free up more space.
Q3: What Happens after Clearing the Amazon Music Cache?
A: Once you clear your Amazon Music cache, you will largely have problems listening offline, as downloaded Amazon Music files will also be deleted unless downloaded again.
Q4: Can You Clear Amazon Music History?
A: Follow the steps given below to clear Amazon Music history.
1. Sign in to the Amazon Music app, then go to the "Recent" and "Play" options on the main screen.
2. Select the songs you want to clear, click the three-dot menu on the right side and tap "Delete from History".
3. Now, your Amazon Music playback history is deleted.
Part 6. In Conclusion
By now you should have a clear understanding of how to clear Amazon music cache on multiple devices, whether Windows, Mac, iOS or Android devices. Also, if you want to free up space on your device without losing your downloaded Amazon Music, AudFree Amazon Music Downloader can offer a helping hand. Don't hesitate to give it a try, you might get a surprise.

Roger Kelly
Staff Editor










