Amazon Music is host to a vast and diverse music catalog- over 50 million songs. You can access the Amazon Music library offline with a subscription or online. Also, some users may prefer backing up their Amazon Music playlist for offline playback long after their subscription expires. Like Spotify, Amazon does not provide an official method on how to burn a CD from Amazon Music- you will need third-party software to do this.
Luckily for you, we will in this article introduce to you a top solution that will help you download and burn Amazon Music Prime or Unlimited tracks to a CD comfortably and fast. Let's get down to business!
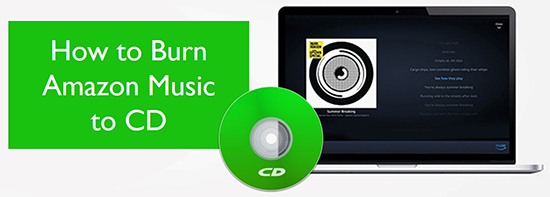
Part 1. Can You Burn a CD from Amazon Music
You cannot burn protected Amazon Music Prime or Unlimited Music songs to CD directly since they are encoded with lossless FLAC codecs. To make a CD from Amazon Music, the Amazon Music lossless FLAC should be changed into decoded WAV and MP3 formats that are used in a CD. You can opt to purchase Amazon Music songs and download them as local MP3 files in advance before burning them via Windows Media Player (in Part 3). Or draw help from a third-party Amazon Music downloader to convert Amazon Music content as unprotected files.
Part 2. How to Download Playlists for Amazon Music Burn to CD
As stated above, Amazon Music does not have a direct option to burn songs to CDs directly. Also, it is pretty a large expense to purchase songs from Amazon Music since each track is priced at $1.29. That is precisely why you will need third-party software like AudFree Amazon Music Converter.
AudFree Amazon Music Converter is a top professional software designed for Amazon users. The program allows both Amazon Music free users and members to download their favorite music playlists from the platform before going on to burn them to CD. With the software, you can burn Amazon Music to CD smoothly and fast. Most importantly, It lets users convert downloaded Amazon music to more popular and playable audio formats, including MP3, AAC, WAV, and FLAC, among others, without loss of sound quality.
The program is also knit with professional ID3 tag identification technology. It can detect and recognize specific Amazon Music ID3 tag info, i.e., artwork, artist, album, and more. This helps you organize your playlist before burning it to a CD. Besides, AudFree Amazon Music Converter comes with a free lifetime upgrade and a responsive round-the-clock customer support desk ready to help you resolve any technical problems.
How to Convert Amazon Music to MP3/WAV for Burning CD
Before you burn CD on Amazon Music, you must start by downloading your preferred Amazon playlist. Well, here is a detailed step-by-step guide that will help you download Amazon Music to your computer using AudFree Amazon Music Converter.
- Step 1Launch AudFree Amazon Music Converter on Your Computer
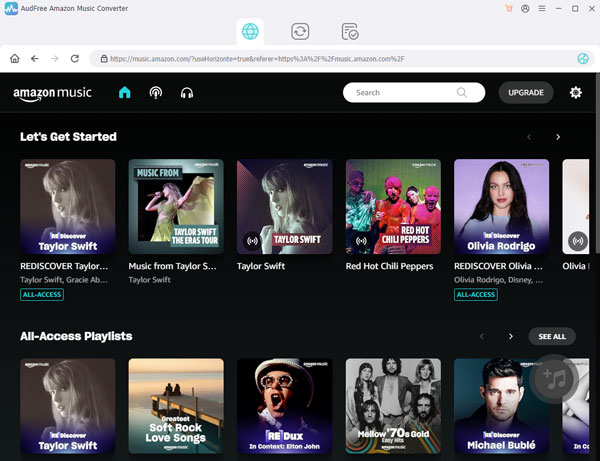
- Download the AudFree Amazon Music Converter from the above green 'Download' button. AudFree Amable is available for Windows computers currently, and therefore you should prepare a Windows computer to download the software.
- Step 2Choose Amazon Music Output Format as MP3/WAV for CD
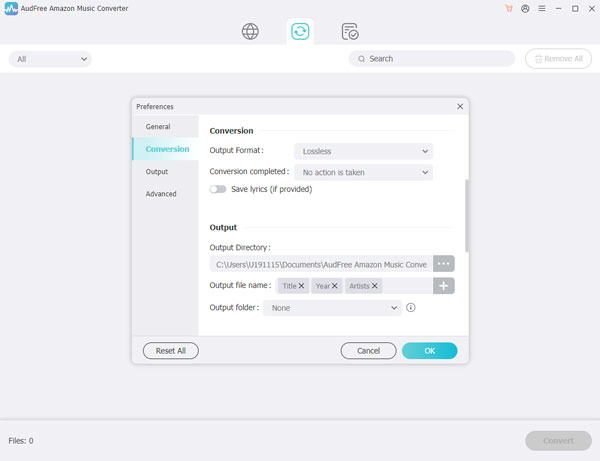
- To customize the music format, please tap on the top-right Menu icon and pick 'Preference' from the draw-down menu. Then switch the window to the 'Convert' section to opt to convert Amazon Music tunes to MP3 or WAV as the Amazon Music output format. Beyond that, other output parameters such as bit rate, audio channel, sample rate, and more can be personalized to your deals to get higher-quality audio.
- Step 3Import Amazon Music Playlists to AudFree Amable
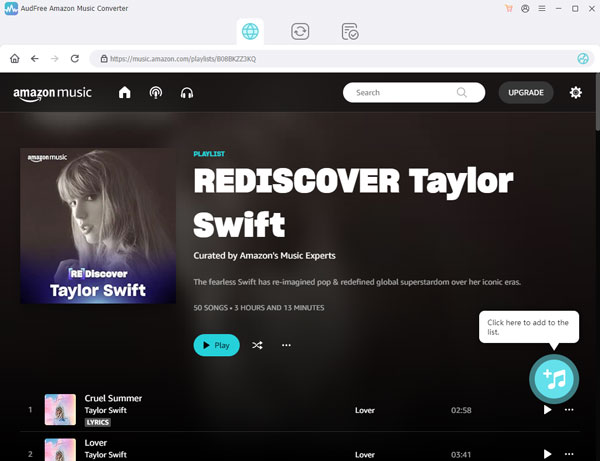
- AudFree Amazon Music Converter provides two easy ways through which you can add music from Amazon Music. First, please find the playlist on Amazon Music that you'd like to download. And then copy and paste the link of the playlist to the converter and click the orange '+' button to add your tunes. Alternatively, drag and drop the single tracks, playlist, album, podcast, etc. into the AudFree software's window directly.
- Step 4Download and Convert Amazon Music Playlists for CD
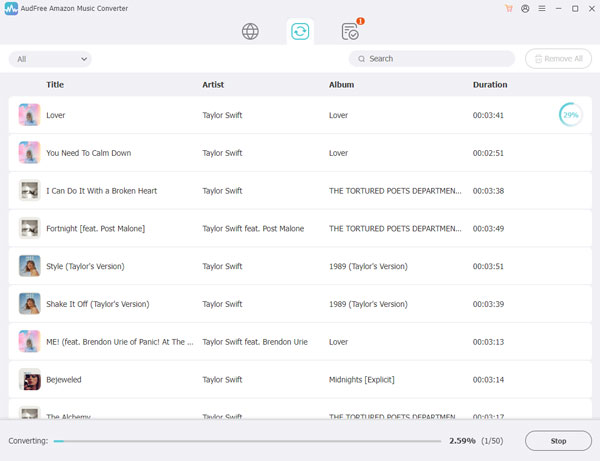
- After customizing, click on the lower-right 'Convert'. AudFree Amazon Music Converter will automatically download and convert all added Amazon Music tracks at 5X speed with lossless quality and original metadata info preserved. Once completed, you get ready to burn a CD from Amazon Music for offline music playback anywhere and anytime without restrictions.
Part 3. How to Burn CD from Amazon Music
There are a whole lot of ways through which you can make a CD from Amazon Music. However, we shall only feature the 3 most common methods that we can use iTunes, Windows Media Player, and VLC player. To burn the purchased or converted tracks from Amazon Music to a CD, please refer to the guide below.
🏷 Amazon Music Burn to CD Using iTunes
Ensure that your iTunes software on your Mac or PC is up to date before proceeding with the steps below.
Step 1. Run iTunes on your PC and create a playlist to store the purchased or converted Amazon Music songs.
Step 2. Then add those Amazon Music songs to iTunes by dragging and dropping them to the newly created playlist.
Step 3. Insert a blank CD into your computer.
Step 4. Access the 'File' section from the top navigation bar and click 'New' > 'New Playlist' from the pull-down list.
Step 5. Choose the created playlist that includes the MP3 or WAV Amazon Music files.
Step 6. Proceed to tap on the 'File' tab and choose 'Burn Playlist to Disc'.
Step 7. Select your preferred speed and disk format for CD.
Step 8. Hit the 'Burn' option to burn Amazon Music songs to a CD.
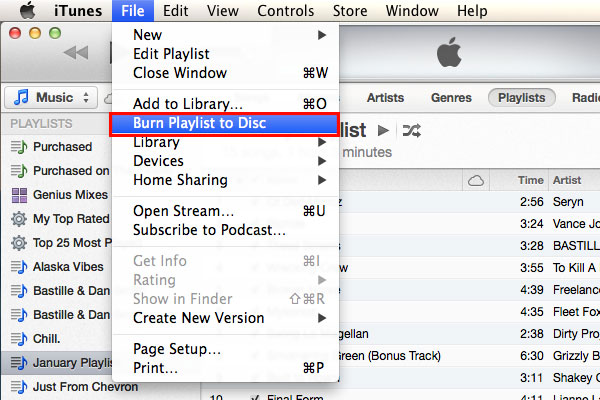
🏷 Burn Amazon music to CD using Windows Media Player
For PC users, you can also use the Windows Media Player to make CD from Amazon Music.
Step 1. Insert the blank CD into your computer.
Step 2. Launch the Windows Media Player on your PC
Step 3. Click on the 'Burn' section on the new window and choose 'Audio CD' from the draw-down menu.
Step 4. Drag and drop the downloaded or purchased Amazon Music songs into the WMP's Burn window.
Step 5. Click 'Start Burn' to begin the burn process.
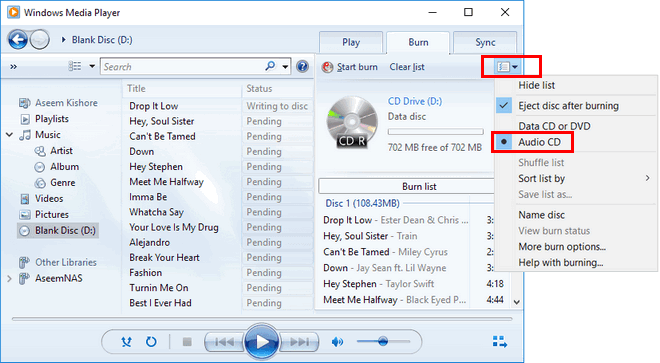
🏷 Burn Amazon Music to CD using VLC
Step 1. Launch VLC on your PC and click on 'Media' > 'Convert/Save'.
Step 2. On the new window, click on the 'Disc' option at the top and insert your CD.
Step 3. Select 'Audio CD' and then 'Browse' to find your CD.
Step 4. Once selected your CD, click 'Convert/Save' again. Then the Convert window will pop up.
Step 5. Touch on 'Browse' to select the location to store the Amazon Music tracks you hope to burn.
Step 6. Select the 'Tool' > 'Audio codec' to select your preferred bitrate, channels, sample rate, and format and save them.
Step 7. The 'Convert' window will appear on your screen, please click the 'Start' to begin the conversion process.
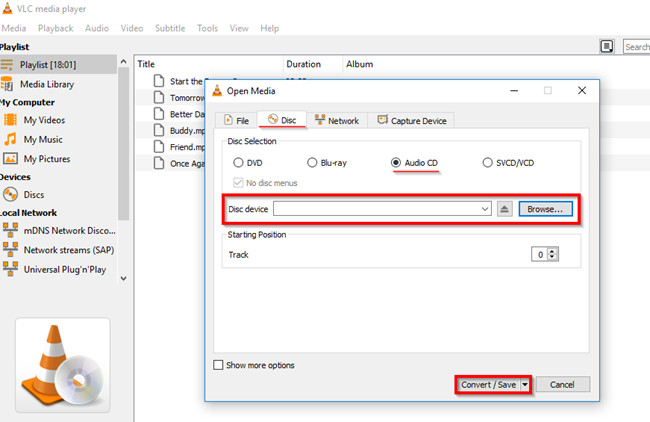
Now, you can follow one of the above ways to burn Amazon Music to CD and play Amazon Music via the CD player offline.
Part 4. How to Add CD to Amazon Music
Many Amazon Music lovers tend to rip songs from a CD to the Amazon Music library. The process is simple. Just look at the below steps to add local files to Amazon Music from a CD:
Step 1. Insert your CD into your computer.
Step 2. On Windows Media Player, head to the Folder section and open the disc folder.
Step 3. Pick 'Rip CD' from the top. You can click on the right 'Rip Settings' tab to customize the location, quality, and format for songs.
Step 4. Hit on 'Rip CD' again to kick off the ripping process.
Step 5. Go back to the Amazon Music app, and go to the Settings window.
Step 6. Scroll down to the 'Automatically Import Music From' option under the 'Music Management' section and click it.
Step 7. Switch the 'Windows Media Player' toggle on. Afterward, you manage to add songs from a CD to Amazon Music.
Part 5. In Conclusion
Finally, you can now burn a CD from Amazon Music with AudFree Amazon Music Converter. The app is designed to help you download your music playlist for Amazon Music. All you have to do is follow the instructions above before using any of the options above to burn Amazon Music to CD for offline playback anytime, anywhere. Just have a try now!

Roger Kelly
Staff Editor











