Yamaha MusicCast is a robust multi-room audio solution. It allows users to stream music effortlessly across various devices in their homes. With direct Amazon Music Yamaha MusicCast integration, you can enjoy uninterrupted streaming, flexible control and multi-room synchronization. Amazon Music Prime and Unlimited can directly link to Yamaha MusicCast-compatible products, such as wireless speakers and soundbars. If you want to play music without linking to the Amazon Music app, you can use AudFree Amazon Music Converter to help you.
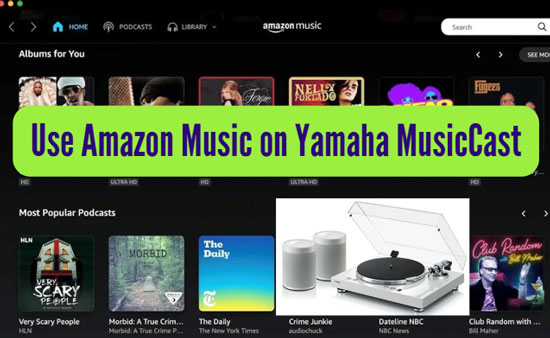
Part 1. Best Way to Use Amazon Music on Yamaha MusicCast
The most common method people use is to directly connect Amazon Music to Yamaha MusicCast. This method requires a valid subscription and account and sometimes has problems. If you want to play Amazon Music on Yamaha MusicCast freely and smoothly, AudFree Amazon Music Converter is a perfect solution.
AudFree Amazon Music Converter can convert and download Amazon Music songs to popular formats like MP3, FLAC, WAV, and AAC. Besides, you can save the converted files to your computer's folder. These functions enable offline playback on your Yamaha MusicCast system without the need for a constant internet connection or an active subscription. The process involves downloading your desired tracks, converting them, and transferring them to a USB drive for playback.
1.1 Key Features of AudFree Amazon Music Converter
✔ Download Amazon Music to Computers Locally
✔ Convert Amazon Music to MP3 and other popular formats
✔ Help play Amazon Music songs on devices and platforms without using the Amazon Music app
✔ Stably and efficiently download a large number of tracks, playlists, etc.
1.2 How to Download Amazon Music Songs via AudFree Amazon Music Converter
First, you should download and install AudFree Amazon Music Converter. Directly download it by clicking the following "Download" button. Choose a version that is compatible with your system (Windows or macOS).
- Step 1Select the Output Format for Amazon Music
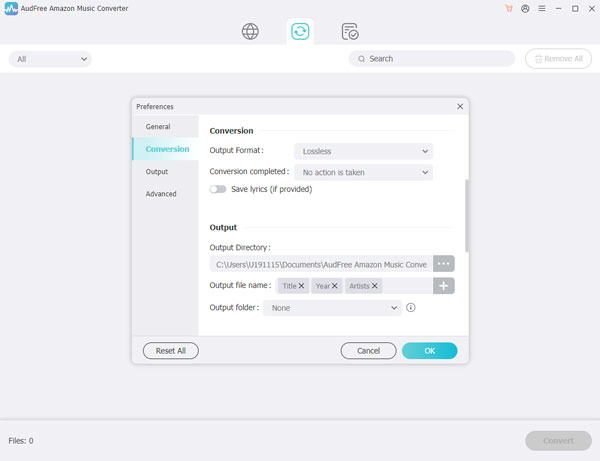
- Open the AudFree Amazon Music Converter application after installation. In the AudFree tool, go to the top "Menu" bar and click the "Preferences" and "Convert" option. To ensure compatibility with Yamaha MusicCast, select an appropriate output format, such as MP3, FLAC, or AAC. Customize settings such as sample rate, bit rate, and output folder if necessary.
- Step 2Choose the Songs to Download
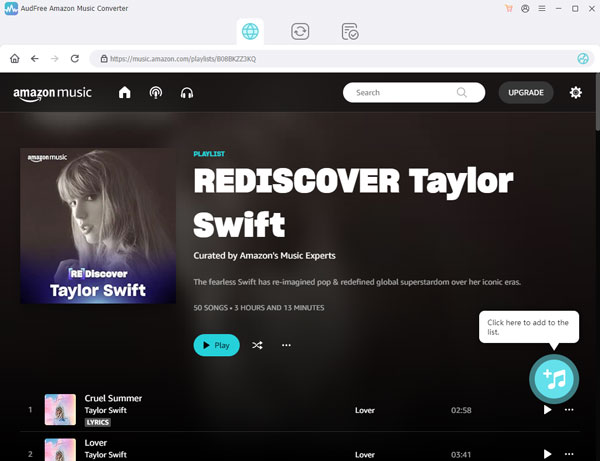
- You can browse your Amazon Music library and select the songs, albums, or playlists you want to download. You can either drag and drop them directly from the Amazon Music desktop software into the AudFree program. Or copy and paste the link of them into AudFree, and click the "Add" button to import the music tracks into the converter.
- Step 3Download Amazon Music for Yamaha MusicCast
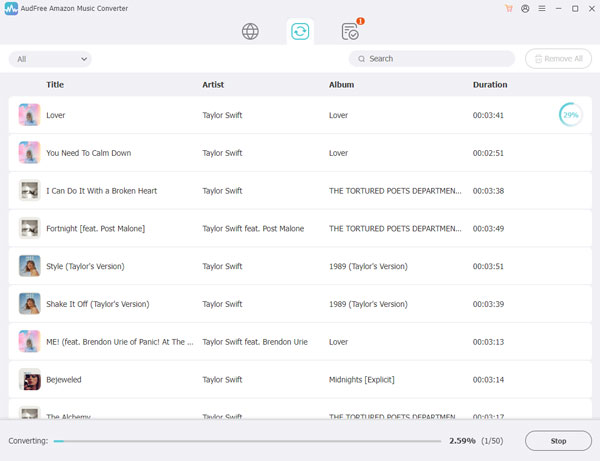
- Once the app loads your selected songs, click the "Convert" button. The program will begin to download and convert the Amazon Music tracks to your selected format. The time it takes will depend on the number of songs and your system's performance. After the conversion is complete, the downloaded files will be stored in the output folder you specified earlier. You can now access the files, and they will be ready to transfer to your Yamaha MusicCast device.
- Video GuideDownload Amazon Music for Multiple Devices
- This video shows how to use AudFree Amazon Music Converter. Learn how to get Amazon Music downloads and transfer them to Yamaha MusicCast.
1.3 How to Play Amazon Music on Yamaha MusicCast via a USB Drive
You can now access the stored files, and they will be ready to transfer to your Yamaha MusicCast device.
Step 1. You can transfer the downloaded music to an external storage device (e.g., USB drive). Make sure your USB drive is formatted in a file system that your Yamaha MusicCast device supports (usually FAT32 or exFAT).
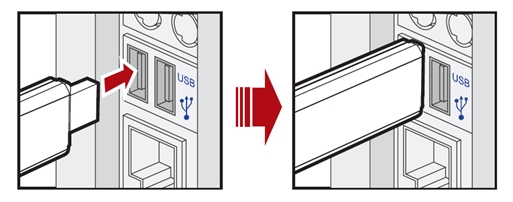
See also: How to Download Amazon Music to USB Drives
Step 2. Insert the prepared USB drive into the USB port of your Yamaha MusicCast device (the port can be located on the front, back, or on top, depending on the model).
Step 3. Ensure the device is powered on. Open the MusicCast Controller app on your smartphone or tablet. Make sure your device is connected to the same Wi-Fi network as the MusicCast system.
Step 4. From the MusicCast app, select your MusicCast device (e.g., speaker, receiver).
Step 5. Navigate to the USB source by selecting "USB" from the list of available sources in the app.
Step 6. You should now see a list of the music files or folders on the USB drive. Select the file or album you want to play and start enjoying the music.
Part 2. How to Link Amazon Music to Yamaha MusicCast
There are three methods to link Amazon Music to your Yamaha MusicCast. Methods include using the Yamaha MusicCast App, Bluetooth, and AirPlay. The advantage of them is that you don't need to export Amazon Music playlists or singles. The disadvantage of them is that you always need a paid Amazon Music subscription.
Method 1. Stream Amazon Music on Yamaha MusicCast via Yamaha MusicCast App
Step 1. Connect both your Yamaha MusicCast device and smartphone/tablet to the same Wi-Fi network.
Step 2. Install the MusicCast Controller app from the App Store or Google Play.
Step 3. Open the app, choose Amazon Music from the sources, and log into your account.
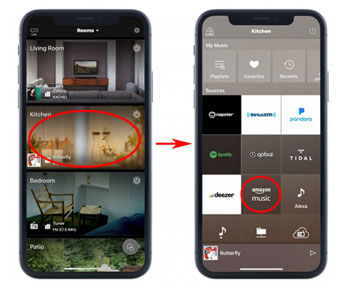
Step 4. Select songs or playlists to play directly through your Yamaha MusicCast system.
See also: Play Tidal on Yamaha MusicCast Speakers
✨ FYI: How do I set up the "MusicCast Controller"
Method 2. Get Amazon Music Yamaha MusicCast via Bluetooth
Step 1. Make sure your Yamaha MusicCast device is set up and connected to Wi-Fi.
Step 2. On your smartphone, enable "Bluetooth" and pair it with your Yamaha MusicCast device.
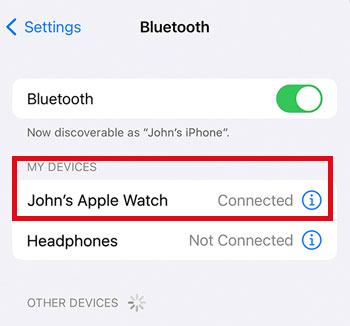
Step 3. Open the Amazon Music app, select your music, and play it through the connected Yamaha device.
See also: How to Play Amazon Music via Bluetooth Speaker
Method 3. Make Yamaha MusicCast Amazon Music Working Together via AirPlay (iOS Device Only)
Step 1. Ensure both your iOS device and Yamaha MusicCast are connected to the same Wi-Fi network.
Step 2. Open the Amazon Music app on your iOS device and select the song you want to play.
Step 3. Tap on the "AirPlay" icon, and choose your Yamaha MusicCast as the output device.
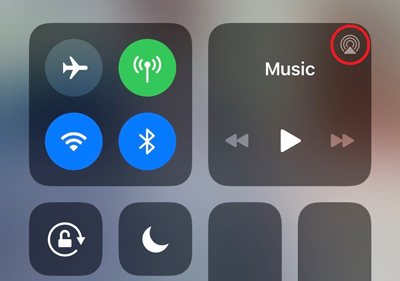
See also: How to Stream Amazon Music to Yamaha Receiver
🔖 Yamaha MusicCast supports streaming Amazon Music HD or Ultra HD audio.
Part 3. Fix Amazon Music Yamaha MusicCast Not Working
Sometimes, you may encounter issues with Amazon Music Yamaha MusicCast not working, such as "can't sign into Amazon Music on Yamaha MusicCast". Please consider these common troubleshooting steps.
🛠 Check Network Connection: Ensure that both devices are connected to the same Wi-Fi network.
🛠 App Updates: Make sure that both the MusicCast Controller app and Amazon Music app are updated to their latest versions.
🛠 Device Compatibility: Verify that your Yamaha MusicCast system is compatible with Amazon Music streaming; some older models may not support this feature.
🛠 Restart Devices: Sometimes a simple restart of both the Yamaha MusicCast system and the streaming device can resolve connectivity issues.
🛠 Use Another Way to Play Amazon Music Songs: You can try using the method that we shared in Part 1. This method doesn't require Yamaha MusicCast Amazon Music integration.
Part 4. Conclusion
Playing Amazon Music on Yamaha MusicCast system can be achieved through various methods including direct streaming via the MusicCast app, Bluetooth, or AirPlay. For free enjoyment without Amazon Music Yamaha MusicCast integration, using Audfree Amazon Music Converter is beneficial. This Audfree app allows for downloading and converting tracks for transferring to most devices and platforms.

Roger Kelly
Staff Editor










