How to transfer Amazon Music to Windows Media Player? Amazon Music is one of the most popular platforms for streaming and downloading songs, offering a wide variety of tracks across genres. While the Amazon Music app provides a seamless listening experience, some users prefer the classic Windows Media Player to manage their music library offline.
However, transferring Amazon Music to Windows Media Player isn't as straightforward due to the DRM protection on Amazon's downloads. You have to follow several clear strategies to play your Amazon songs on Windows Media Player. To help you, let's look at three methods you can use below.
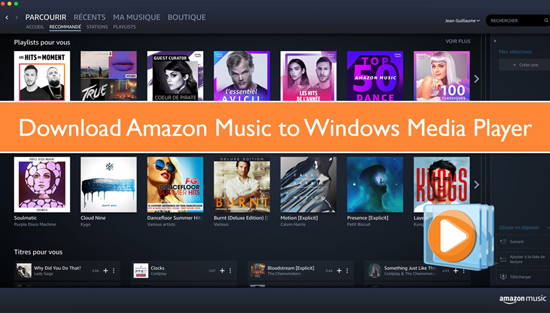
Method 1. How to Export Amazon Music Downloads to Windows Media Player
If you have an Amazon Prime or Amazon Music Unlimited plan, you can directly download and export the available music to Windows Media Player. To do this, simply follow these steps.
How to Download Amazon Music to Windows Media Player via Amazon Music Subscriptions
Step 1. Download and install the Amazon Music desktop app on your computer and then launch the app.
Step 2. Click on the "Login" icon and enter the required details when prompted.
Step 3. Once you have logged into your Amazon Music account, simply click the "Settings" button and then open the "Music Management" section.
Step 4. Click the "Export Downloads To" button and then choose "Windows Media Player" as your preferred option. This will sync your Windows Media Player with the app.
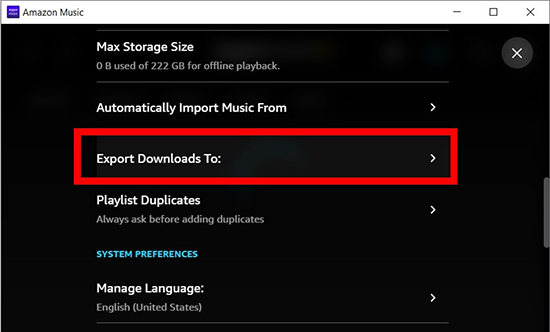
See also: How to Export Amazon Music Playlists
🔺 The Amazon Music "Export Downloads To" feature allows users to export downloaded offline music to a designated local folder. However, it's important to note that the exported files remain encrypted, meaning they can only be played through the Amazon Music app. These files are not compatible with Windows Media Player or other third-party players. To use and play Amazon Music tracks in Windows Media Player, you need to use a third-party tool like AudFree Amazon Music Converter. See specific information in the next part.
Method 2. How to Transfer Free Amazon Music to Windows Media Player
The best way to download and play all your favorite Amazon songs on Windows Media Player is to use the AudFree Amazon Music Converter. This music streaming converter can convert the encrypted files into common formats like MP3, WAV, or FLAC, which are supported by Windows Media Player. Once converted, you can import these files into Windows Media Player for playback and management. It retains the lossless quality of your song so that you also can play them on other devices. AudFree Amazon Music Converter is very easy to use. To transfer Amazon Music to Windows Media Player using this tool, please follow these steps:
| Audio Formats Supported by WMP | MP3, FLAC, WAV, AAC, M4A |
| AudFree Amazon Music Converter Can Convert to | MP3, FLAC, WAV, M4A, AIFF, M4B, Lossless |
2.1 How to Download Amazon Music for Windows Media Player via AudFree Amazon Music Converter
- Step 1Set up AudFree Amazon Music Converter
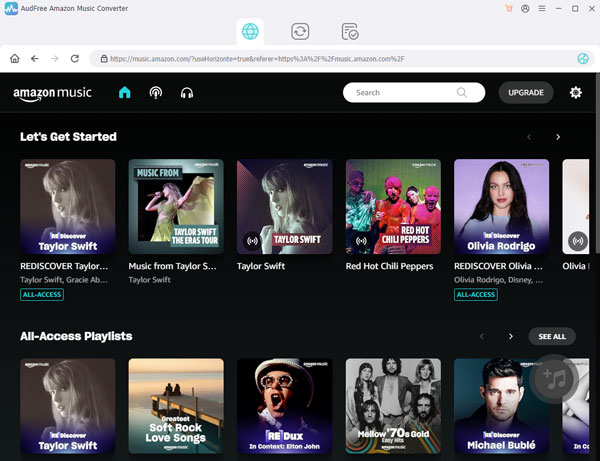
- Download and install the AudFree Amazon Music Converter on your computer. Once done, launch the program. Log into your Amazon Music account as you normally would. Then, hit the three lines icon in the top right corner and select "Register". In the registration window that pops up, fill in the required information to complete the setup.
- Step 2Select your preferred music output format for Amazon Music
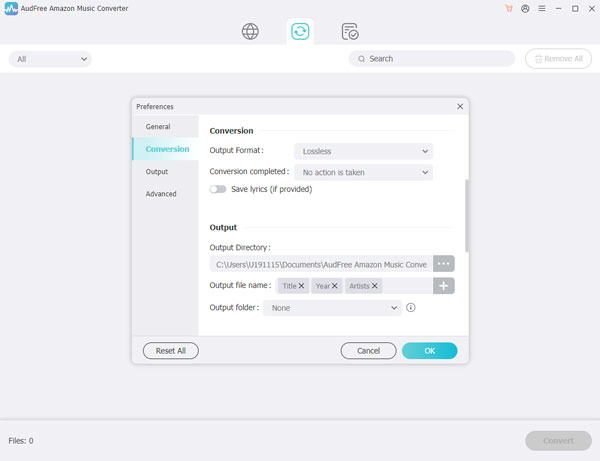
- Click the "three lines" icon in the upper right corner again and then choose "Preferences". Then open the "Conversion" section. Here select your preferred music format from the available formats of Amazon Music for Windows Media Player. Also, change other parameters as you wish, then click "OK" to save your changes.
- See also: How to Convert Amazon Music to MP3
- Step 3Select the Amazon Music songs to download for Windows Media Player
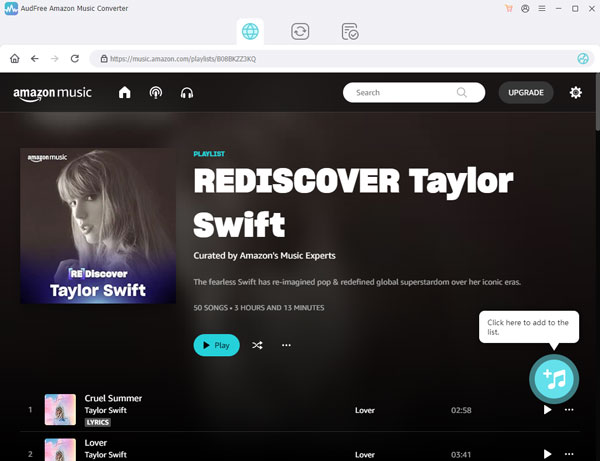
- Simply search your Amazon accounts for playlists and individual tracks you wanna download. Copy their links, paste them into the AudFree Amazon Music Converter's search box, and click the "+" icon. Alternatively, simply drag the songs you want to download and drop them on the "+" icon.
- Step 4Convert and download Amazon Music to Windows Media Player
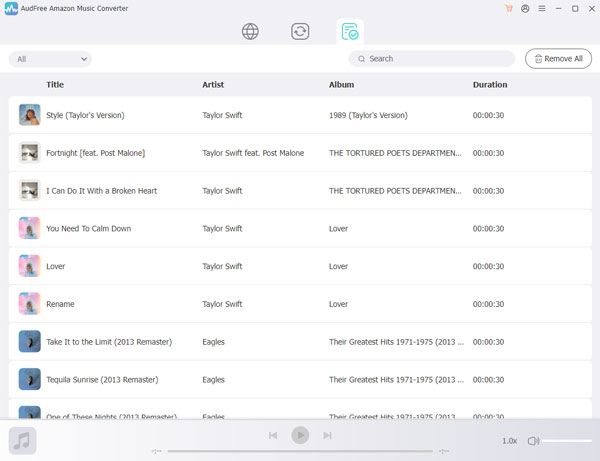
- To start the conversion and download process, click the "Convert" icon of "Converting". Once done, open the "Converted" option to find your songs. The songs will be permanently available for playing on your computer or other devices you transfer to. You can now move and play Amazon Music on Windows Media Player without worrying about Amazon Music restrictions.
- Video Guide Download Amazon Music for Windows Media Player
- Learn how to get Amazon Music tracks for playing on Windows Media Player.
2.2 How to Transfer Amazon Music to Windows Media Player
Step 1. Open Windows Media Player on your computer.
Step 2. Look at the left side, find and click 'Organize'/'Files' > 'Manage Libraries' > 'Music'.
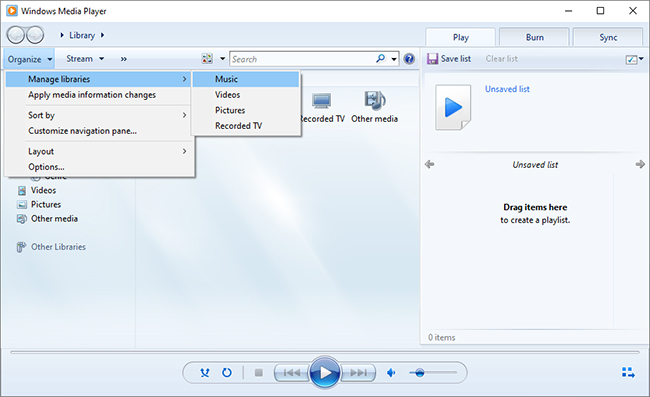
Step 3. Now, 'Add' the folder containing your downloaded Amazon Music files. The songs will now appear in your Windows Media Player library.
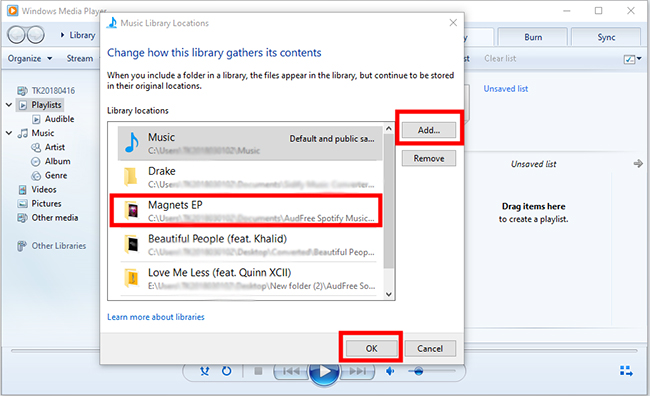
See also: How to Import Spotify Music to Windows Media Player
Method 3. How to Download Purchased Amazon Music to Windows Media Player
You also can download and transfer the purchased Amazon Music songs to Windows Media Player. Remember this method only works after you have bought songs or albums.
3.1 How to Download Music from Amazon to Windows Media Player via Purchasing Music
To download your purchased songs from Amazon Music to Windows Media Player for offline playing, please follow these steps below:
Step 1. Launch Amazon Music and sign in to your account. Open your music library and then click the "Purchased" icon to see all the songs you have purchased from Amazon Music.
Step 2. Next to each song or album, find and hit the "Download" icon to download the purchased songs.
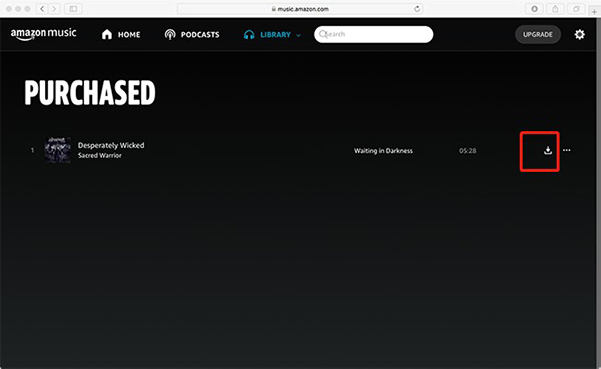
See also: How to Download Purchased Music from Amazon to Phone/Computer
Step 3. Your songs will be automatically downloaded and saved on your computer. Simply open the "My Music" folder on your computer to find the downloaded songs.
3.2 Transfer Amazon Music to Windows Media Player
To play these Amazon Music songs on Windows Media Player, simply follow these steps:
Step 1. Open your Windows Media Player and then on the main menu click "Organize" and then choose "Manage Libraries".
Step 2. Click "Add", and then in the pop-up window, browse your downloaded songs and select them to add to the player.
Step 3. Simply click "Include Folder" and then confirm to add all of your downloaded Amazon Music songs.
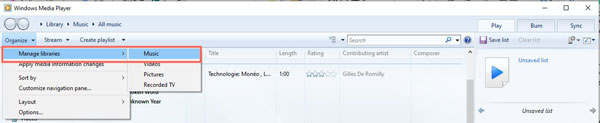
These songs will now be part of your Windows music library, and you can play them whenever you want.
Extra Tips: How to Burn a CD from Amazon Music Using Windows Media Player
Now that you know different ways to download and play your Amazon Music songs on Windows Media Player, you may also be interested in burning music to CDs. If you want to burn the imported Amazon Music songs to a CD, you can follow the steps below:
Step 1. Open Windows Media Player on your computer and then click on the "Burn" icon.
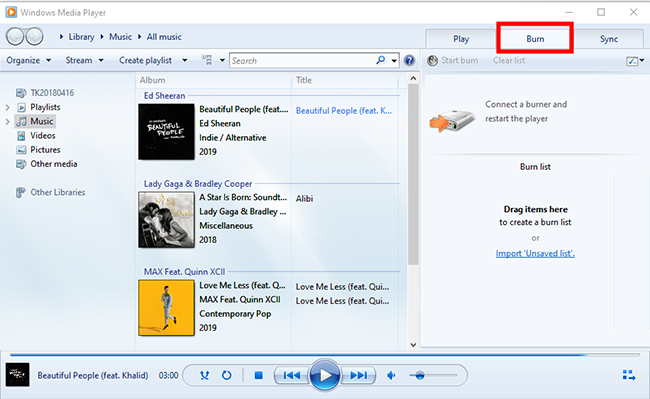
Step 2. Search your computer for all the downloaded Amazon Music songs and drag the songs you want to the DVD burn plane.
Step 3. Click the "Audio CD" option and then insert it into your computer's DVD-RW drive.
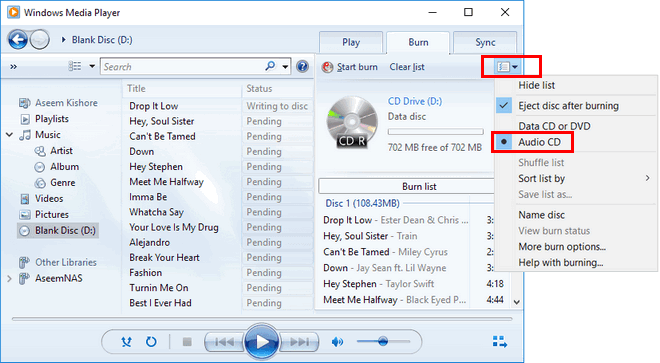
Step 4. Click the "Burn" icon. This will initiate the burning process for the songs you have selected onto your CD or DVD. Once the process is complete, your computer will eject the CD or DVD, allowing you to play it on any device.
See also: How to Burn CD from Amazon Music
Conclusion
How to transfer Amazon Music to Windows Media Player? There are three ways for you. There are three methods available for you to choose from. These methods are user-friendly and can be easily utilized by anyone. However, if you wish to convert songs to a different format or have the ability to play those songs on various devices permanently, the recommended method is to utilize the AudFree Amazon Music Converter. By using this AudFree tool, you will be able to eliminate all restrictions imposed by Amazon Music and enjoy your songs in the desired manner.

Roger Kelly
Staff Editor










