Samsung is well known to us for its smartphones and its electronic products. When it comes to Samsung Music, you may be slightly surprised. It is a smart music player specially designed for Samsung Android phones. It can automatically import the local music stored on your phone and then you can enjoy these songs on all Samsung products through brand interaction. This is a great boon for music lovers.
But fans of Amazon Music unfortunately find it is impossible to transfer music to Samsung Music from Amazon. Some may ask, "is there any way to connect Samsung Music with Amazon Music?" Congratulations, you come to the right place. This article will describe the detailed guide to transferring Amazon Music to Samsung Music. Keep reading and take action now!
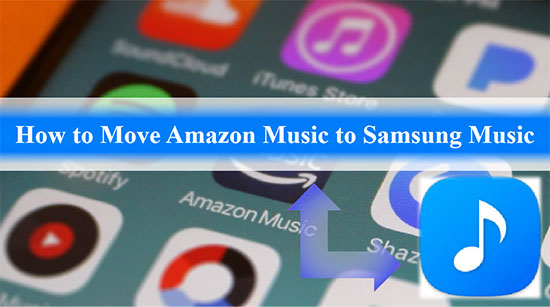
Part 1. Why Can't You Play Amazon Music on Samsung Music
If you subscribe to Amazon Unlimited Music, you are permitted to download music for offline listening. However, it is well acknowledged that Amazon Music has digital copyright protection. It signifies that downloaded Amazon Music tracks can only be played in applications licensed by Amazon. Moreover, once you unsubscribe from the Amazon Music subscription, the Amazon Music downloads will expire and become unavailable.
But it doesn't mean that you are unable to play Amazon Music on Samsung Music. Samsung Music supports standard audio formats such as MP3, FLAC, AAC, etc. So, you can easily add local music from your device to the Samsung Music app. Even if you haven't a direct way to load Amazon Music songs to Samsung Music, you can get help with AudFree Amazon Music Converter. Just download it and learn more about it in the next part.
Part 2. How to Download Songs from Amazon Music to Samsung Music
"How do I transfer music from Amazon to Samsung Music?" As mentioned above, you can use an amazing Amazon Music to Samsung Music converter, AudFree Amazon Music Converter, to download Amazon Music locally. Then you can put local Amazon Music songs on Samsung Music. The converter can convert Amazon Music to MP3, FLAC and other formats supported by Samsung Music. You also can simply transfer converted Amazon Music files to any external music player with its common 7 formats.
Furthermore, this professional converter can retain the original audio quality and ID3 tags of all converted Amazon songs. It also supports customizing the names of output files. In a few words, AudFree Amazon Music Converter can surely be your best choice to enjoy Amazon Music songs on Samsung Music.
AudFree Amazon Music Converter

- Losslessly download Amazon Unlimited and Prime Music
- Convert Amazon Music to MP3, FLAC and other Samsung Music-supported formats
- Download Amazon Music for offline playback on Samsung Music
- Keep original music quality and ID3 tags of Amazon Music
How to Download Songs on Amazon Music for Samsung Music
- Step 1Adjust Amazon Music Output Settings
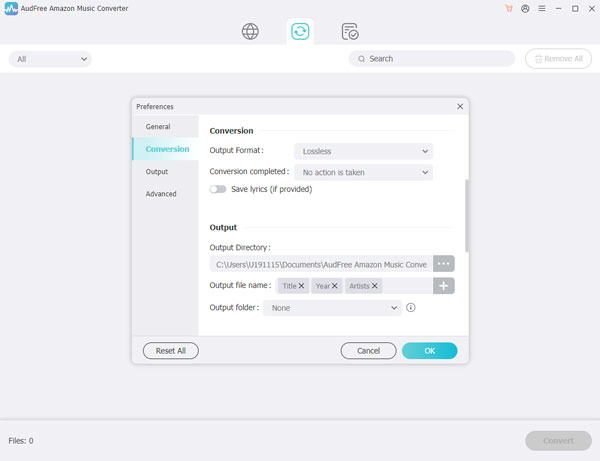
When you launch the AudFree Amazon Music Converter on your computer, tap the 'Menu' button at the top right and then press 'Preferences'. Finally, click the 'Conversion' option. You can set the output format, channel, bit rate, sample rate, etc. in the new conversion window. For instance, you can choose to convert Amazon Music to FLAC or other Samsung Music-supported formats.
See also: Best Way to Convert Amazon Prime/Unlimited Music to AAC
- Step 2Add Amazon Music to AudFree Amable
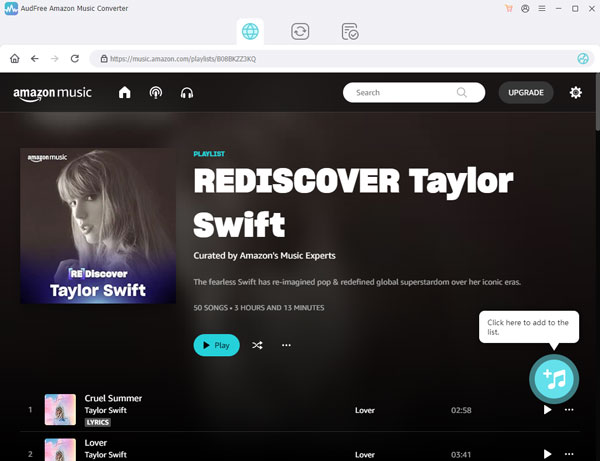
Now, you can drag and drop Amazon Music audio directly into the converter's '+' icon. Or just copy the Amazon Music song's link, and paste it into the search box of AudFree Amable. Then, click the '+' icon to finish importing songs.
- Step 3Download and Convert Amazon Music for Samsung Music
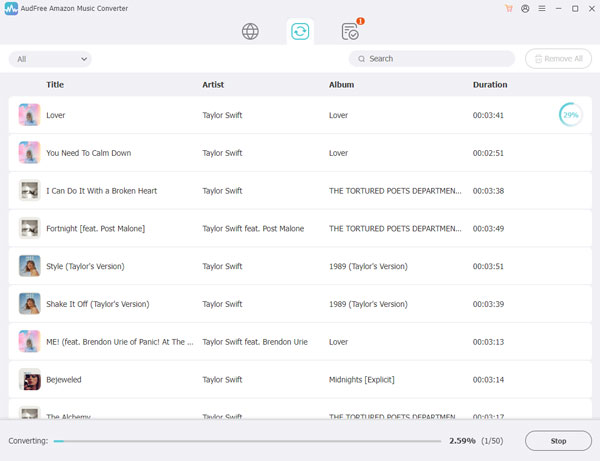
Simply go to 'Converting' and press the 'Convert' button in the lower right corner. This excellent AudFree Amazon Music to Samsung Music converter will start downloading Amazon Music to your computer based on the settings you have previously. Once the conversion is complete, you can click the 'Converted' list with red numbers to view the converted Amazon Music files. From now on, you can transfer Amazon Music free downloads to multiple devices, even without a subscription.
Part 3. How to Add Amazon Music to Samsung Music
Please make sure you have followed the steps above to get Amazon music downloads locally. Then you can learn how to move songs from Amazon Music to Samsung Music without effort. Just read the detailed tutorial below.
🔑 How to Put Amazon Music on Samsung Music via USB Cable
Step 1. Connect your Samsung smartphone to your computer via a USB cable. If prompted, click on 'Allow'. Then select 'Transferring files' from the USB option.
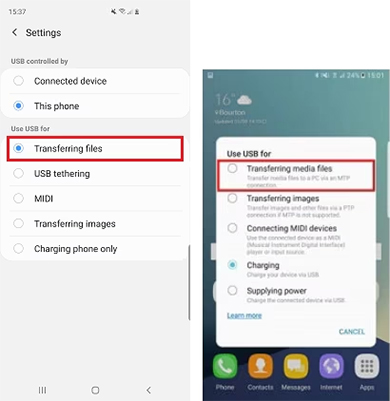
Step 2. At this point, you can find the previously downloaded Amazon Music in your computer's folder. Just drag and drop the files directly into the music folder of your Samsung device. In this way, you have smoothly moved the converted Amazon Music to your Samsung phone.
Step 3. Launch the Samsung Music app on your Samsung device. Click 'Agree' when prompted, then click the 'Start' button. The software will search for Amazon Music files saved on your phone and automatically add them to Samsung Music. After that, you can easily listen to Amazon Music on Samsung Music.
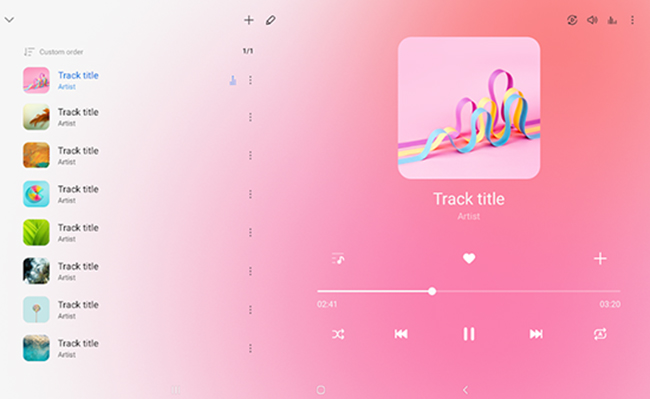
See also: How to Listen to Amazon Music Offline
🔑 How to Move Music from Amazon Music to Samsung Music via Windows Media Player
Step 1. First, use a USB cable to connect your Samsung device to your computer and launch Windows Media Player on your computer.
Step 2. If your music is not already in Windows Media Player's library, you'll need to add it by clicking 'Organize' > 'Manage libraries' > 'Music'. Add the folders where your music is stored to the library.
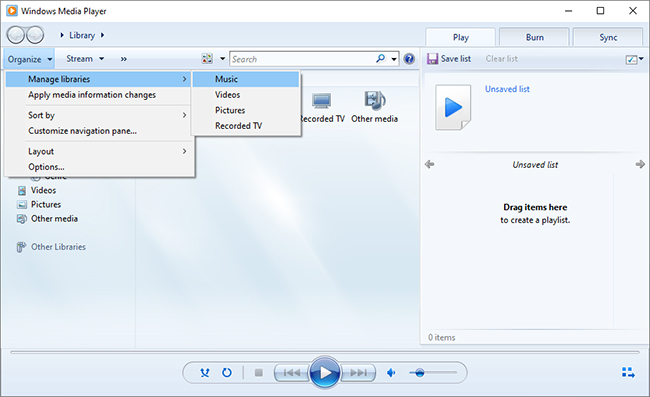
Step 3. In Windows Media Player, go to the 'Sync' tab. You will see your Samsung device listed under 'Devices'. Drag and drop the music files or playlists from your Windows Media Player library to the sync list pane on the right side of the window.
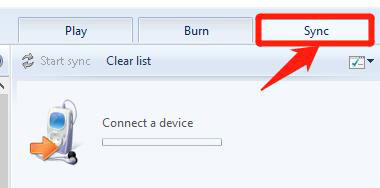
Step 4. Next, click the 'Start sync' button in WMP. This will begin transferring the selected music to your Samsung device.
Part 4. How to Fix Samsung Music Not Playing Local Amazon Music
After you transfer Amazon Music to Samsung Music player successfully, you can enjoy free Amazon Music playlists on your Samsung device. If you encounter Samsung Music not playing local Amazon Music files, you can try the following troubleshooting steps.
See also: How to Play Amazon Music on Samsung TV
🛠 Refresh Music Library
Open the Samsung Music app and go to the 'Settings'/'Options' menu. Look for an option to 'Scan'/'Refresh' the music library. This will re-scan your device's storage for music files and update the library.
🛠 Check Permissions
Make sure the Samsung Music app has the necessary permissions to access your device's storage. Go to your device's 'Settings' > 'Apps' > 'Samsung Music' > 'Permissions', and ensure that storage permissions are granted.
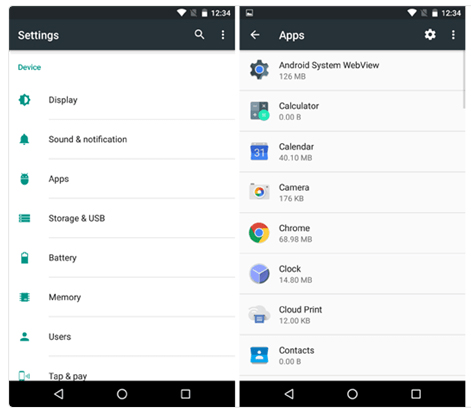
🛠 Check File Formats
The music files you transferred to your Samsung device should be in a compatible format that Samsung Music can play. Samsung Music's common supported formats include MP3, AAC, FLAC, and WAV.
✨ FYI: File formats supported by your Galaxy
🛠 Clear Samsung Music Cache
Go to your device's 'Settings' > 'Apps'/'Applications Manager' > 'Samsung Music'. Tap on 'Storage' to clear the app's cache and data. This will reset the app and may resolve any issues related to playing local music.
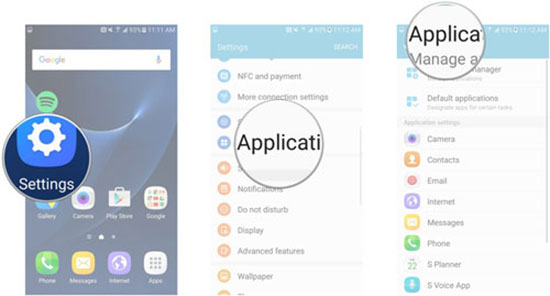
🛠 Update the Samsung Music App
Check if there are any updates available for the Samsung Music app on the Google Play Store. Updating the app to the latest version may include bug fixes.
Part 5. In Conclusion
With AudFree Amazon Music Converter as a capable assistant, you can transfer Amazon Music to Samsung Music without striking a blow. What's even more gratifying is that the downloaded Amazon Music songs will be stored on your computer locally forever. Therefore, you can not only play Amazon Music on Samsung Music but also can move Amazon Music to any device or player for offline playback as you like. Stop dithering and give it a shot!

Roger Kelly
Staff Editor










