Apple HomePods are making our houses more and more smart. We can turn lights on and off, switch off our TV, and more. But the HomePods are also high-quality speakers and they are ideal to listen to some music, especially since you can simply say "Hei, Siri, play some music" to start a playlist.
Of course, HomePods can stream music from Apple Music, but what about those who already have a subscription for another music streamer like Amazon Music? Are they forced to change their subscription or can they play Amazon Music on HomePod? In this article, we're going to find out that there are 2 ways of using HomePod with Amazon Music. Let's see how to do it.
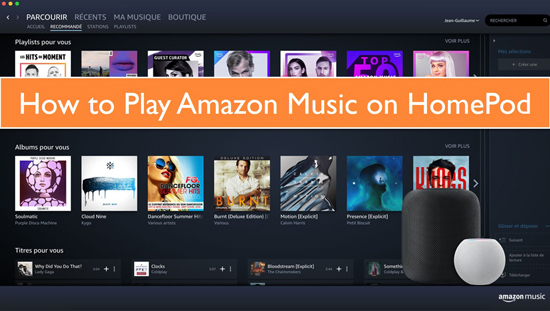
Part 1. Can Apple HomePod Play Amazon Music?
Yes, it can. If you have an Amazon Music subscription and you don't want to shift to Apple Music, you have several possibilities. You can stream Amazon Music via AirPlay (from your iPhone or your Mac), or you can use iTunes to do that. Below we will show the detailed guides for you.
Part 2. How to Stream Amazon Music from iPhone on HomePod via AirPlay
If you have an iPhone, you can play Amazon Music on HomePod via AirPlay. This is how you do it.
Step 1. Connect your HomePod and your iPhone to the same Wi-Fi network and turn the Bluetooth on.
Step 2. Enter the Control Center on your iPhone.
Step 3. Tap the AirPlay icon (it's usually on the top right corner) and select your HomePod.
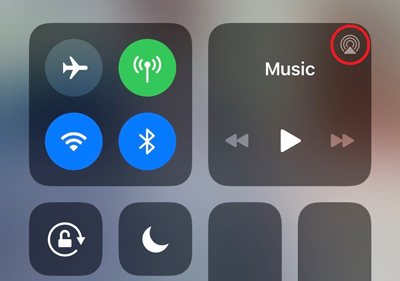
Step 4. Close the Control Center and launch your Amazon Music app on your iPhone. It will stream directly to your HomePod.
If you have an iPad, you can follow these same steps to play Amazon Music on HomePod.
Part 3. How to Play Amazon Music on HomePod from Mac via AirPlay
You can use AirPlay to play HompePod Amazon Music with your Mac as well. The procedure is slightly different. Check it out now.
Step 1. On your Mac, open System Preferences and select Sound.
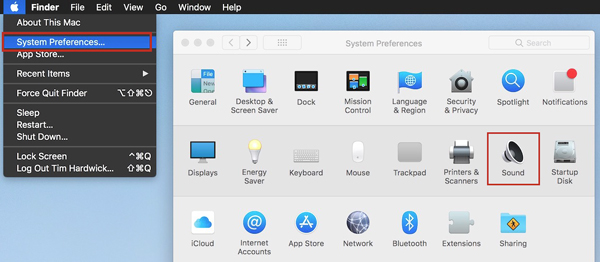
Step 2. In the Output tab, select your HomePod.
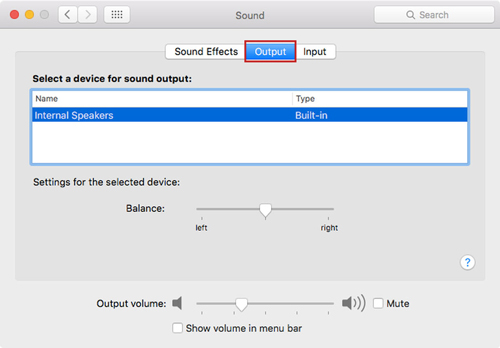
Step 3. Launch the Amazon Music app on your Mac. Your computer will now use your HomePod as a speaker and you'll be listening to Amazon Music from your HomePod.
Part 4. How to Play Amazon Music on HomePod via iTunes
There is also another way of streaming Amazon Music on your HomePod. It's done using iTunes and this method can have some advantages because it can be done even from a Windows PC. As you may know, iTunes can be installed on a Windows computer as well. This is how to hook up Amazon Music to HomePod with iTunes.
To do that, you may need to download and install the AudFree Amazon Music Downloader. This is a software that allows you to download tracks from Amazon Music to your computer so that you can manage them with iTunes and stream your playlists on your HomePod.
AudFree Amazon Music Downloader Features
1. Output Format
AudFree can convert Amazon Music into lots of output audio formats, including MP3, FLAC, and so on.
2. Built-in ID3 Tags Editor
When you convert your Amazon Music, you'll keep all your tags, like title, artist, and so on so that you can keep your music files tidy and manage them easily.
3. Compatibility
There is a Windows and a Mac version for the AudFree software. Both of them are compatible with even the oldest versions of the Windows and Mac operating systems.
4. Amazon Subscription
You can download Amazon Music with AudFree with both Prime and Free Amazon plans subscriptions.
5. Conversion Speed
Last but not least, AudFree can provide one of the fastest file conversions. It's 5 times faster than its competitors, and you can have the longest playlists converted in a bunch of minutes and without errors.
Now, let's find out how to use AudFree Amazon Music Converter to convert and download music from Amazon Music for use on HomePod. Here you go.
- Step 1Set up AudFree Amazon Music Converter
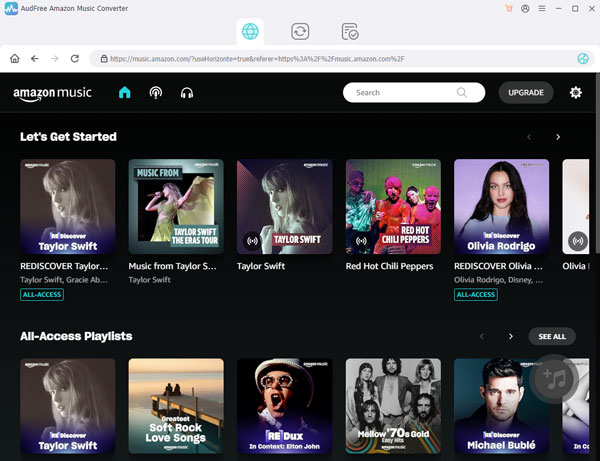
- Download and then install the AudFree Amazon Music Downloader onto your own computer. And then open the program from your computer.
- Step 2Customize output setup for Amazon Music on HomePod
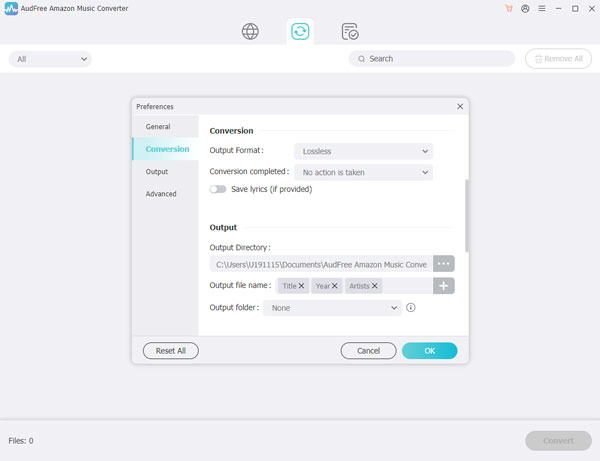
- Here, you can adjust the output quality and other parameters as long as choosing your output folder of your Amazon Music files. It's the folder where you'll find all the tracks you've converted and saved from Amazon Music on your computer. To start the setting, please go to the menu icon at the top bar on AudFree program. Then choose 'Preferences' > 'Advanced' option.
- Step 3Choose and add Amazon Music playlist to AudFree
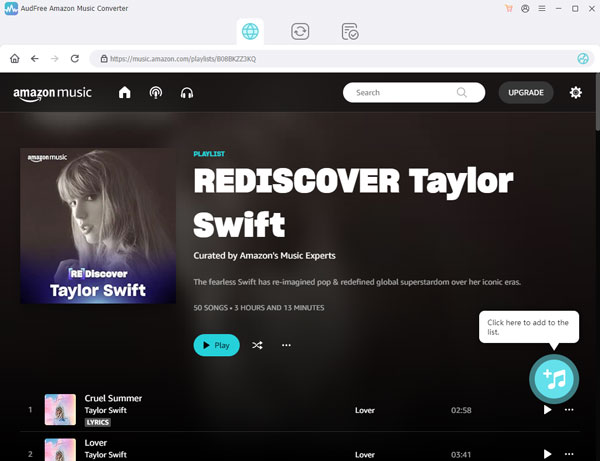
- Find and click on the Amazon Music playlist you want to convert from AudFree program. With the orange button on the bottom right, it can add songs in the AudFree playlist.
- Step 4Convert Amazon Music for HomePod
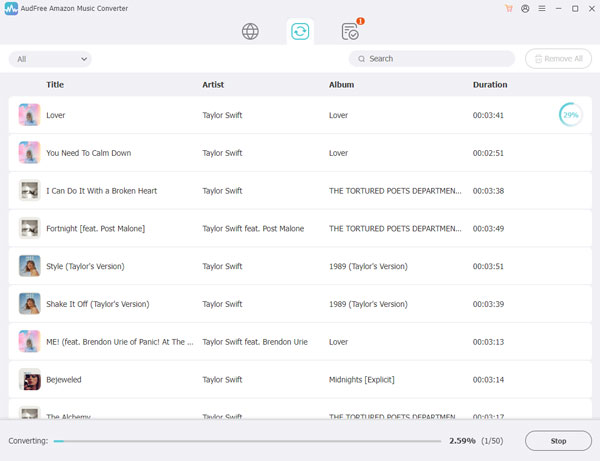
- Click on Convert to start the actual converting process. At the end of the process, you will find all your Amazon Music tracks in the selected folder in the format you've chosen.
Finally, on your computer, launch iTunes. click on File, then Library. And then choose Import Playlist to import your downloaded Amazon Music to iTunes. Click on "Play My" option and select your HomePod. Now your Amazon Music will stream through your HomePod.
Part 5. Using HomePod with Amazon Music via AirPlay vs via iTunes
As we've seen, there are 2 ways of streaming Amazon Music on HomePod. AirPlay is an Apple tool that allows you to stream music from any kind of platform, not only Amazon Music.
When you use AudFree Amazon Music Converter, however, other than being able to play Amazon Music on HomePod, you also have other advantages. For example, you no longer need to launch the Amazon Music app to listen to your music. Since you've downloaded your music files on your computer, you can play them with any tool you like, including iTunes, and you can also transfer them to other devices.
When you use iTunes, furthermore, you can also use Siri to give vocal commands, like "Siri skip this song!".
Part 6. In Conclusion
Now you know that not only you can stream Amazon Music on HomePod, but you also have two options to do so. Both of them are safe and 100% working. Your choice depends on the devices at your disposal, what kind of computer you have, and your listening habits. AudFree Amazon Music Converter is a powerful tool for anyone who wants to be more flexible with their music tracks.

Roger Kelly
Staff Editor










