Discord has lots of communities dedicated to any area of interest you may be into, like music, games, technology, and art. Some people use Discord to meet friends and share ideas. If you use Discord, you may find that Discord only integrates Spotify and YouTube, which offer dedicated music services.
Can you link Amazon Music to Discord? The answer may have been no before, but now we can give you an accurate and positive answer: Yes. You can use the new "Amazon Music Listening Party" activity to play or share Amazon Music on Discord directly. Additionally, we provide three additional ways to show you how to stream Amazon Music in Discord. Without further ado, let's dig into it.
See also: How to Show YouTube Music on Discord
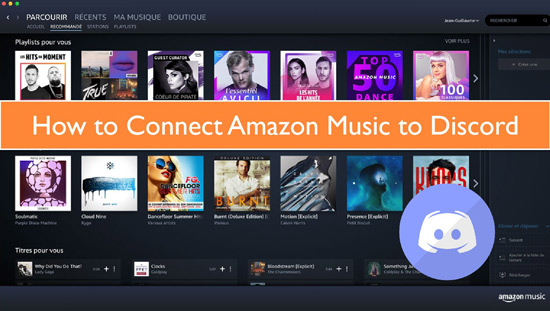
Part 1. Can You Link Amazon Music to Discord?
With over 250 million users, there is no better place than Discord to build a community around the music you love. Can you link Amazon Music to Discord? Yes. Starting on Aug 20, 2024, you can directly play Amazon Music on Discord. But the connection way is different from Spotify and YouTube. You need to link Amazon Music to Discord via the "Amazon Music Listening Party" Activity feature.
In the next section, you will find the specific steps for this operation. Additionally, you can discover three other ways to stream Amazon Music in Discord. These will be introduced in Part 3 and Part 4.
Part 2. How to Connect Amazon Music to Discord Directly
Amazon Music is one of the leading music streaming services in the world. It offers users access to over 100 million high-quality songs (up to Ultra HD) in a wide variety of genres. This makes Amazon Music a popular choice for playing songs. Thanks to the collaboration between Amazon Music and Discord, the question of "Can you connect Amazon Music to Discord" can be answered.
To link Amazon Music to Discord, you need to subscribe to the Amazon Music Unlimited plan. The new user can get a 3-month free trial.
See also: Get Amazon Music Unlimited Free Trial 1/3/4/6 Months
Step 1. Open a voice or text channel on Discord. Find and click the 'App Launcher' feature, which is an icon with four shapes.
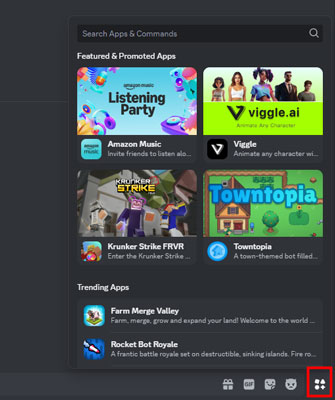
Step 2. In the pop-up window, search for and launch the 'Amazon Music' activity.
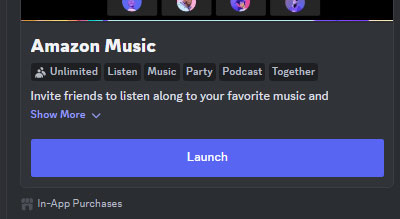
Step 3. Sign in to your Amazon account and provide authorization.
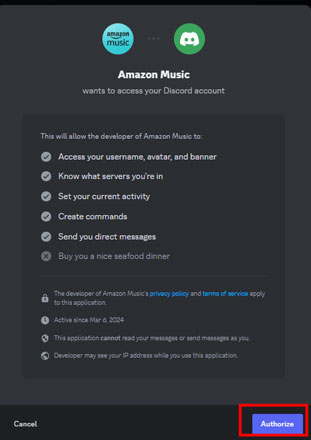
Step 4. If you have Amazon Music Unlimited, the activity will load, and you can start listening.
Part 3. How to Add Amazon Music to Discord
A different method to use Amazon Music in Discord is by adding local Amazon Music to Discord. As we mentioned earlier, you can connect Spotify to Discord, so you can import the Amazon Music audio to your Spotify and then connect Spotify to Discord.
These two methods also require you to download and export music from Amazon Music first. This requires the use of an Amazon Music Downloader - AudFree Amazon Music Converter. With this powerful AudFree software, you can download and convert all your Amazon Music songs to MP3, AIFF, FLAC, WAV, etc. without compromising audio quality. All Amazon Music downloads are stored as local files on your computer. After that, it couldn't be easier to add Amazon Music to your Spotify music library and then stream Amazon Music on Discord.
AudFree Amazon Music Converter

- Download Amazon Music HD/Ultra HD Music
- Convert Amazon Music to MP3, FLAC, WAV, etc.
- Retain the lossless quality of Amazon Music, including ID3 tags and metadata
- Work smoothly on Windows and Mac
How to Download Amazon Music for Discord
The AudFree Amazon Music Converter is easy to use it. It makes downloading music from Amazon Music a walk in the park. To use this tool, follow these steps:
- Step 1Register AudFree Amazon Music Converter
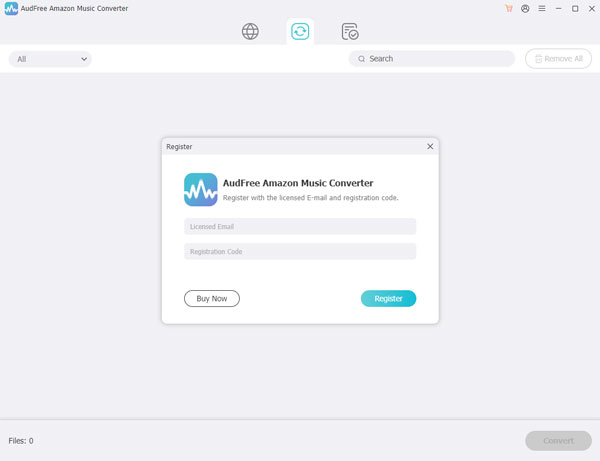
- Download and install the AudFree Amazon Music Converter on your computer. Once done, launch the program. Log into your Amazon Music account and purchase a license. The free version limits you to download only the first minute of each audio. If you bought a license, hover over the "three lines" icon in the top right corner and then select "Register". A registration window will pop up. Fill in the registration code and all the required details and then complete the process.
- Step 2Select your preferred Amazon Music output format
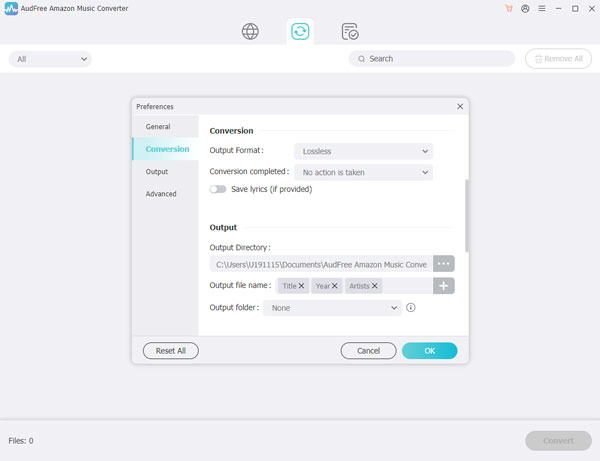
- Simply click the "three lines" in the top right corner and then choose "Preferences" > "Conversion". Now select the output music format of Amazon Music according to Spotify/Discord Nitro support uploaded audio formats like MP3. In addition, you can change other Amazon Music parameters, such as bit rate and sample rate. Once done, click "OK" to confirm them.
- Step 3Add Amazon Music songs to AudFree
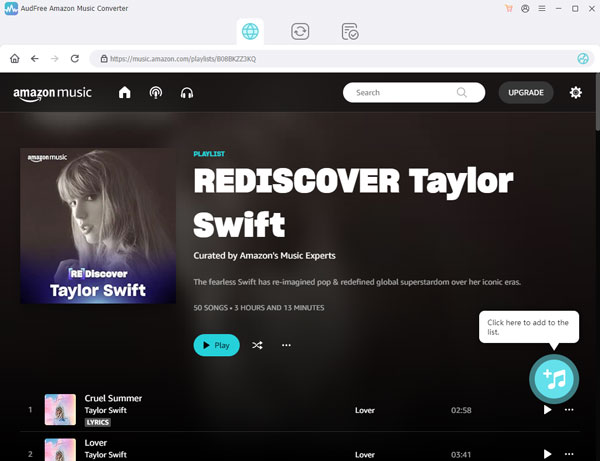
- Now simply find the Amazon Music songs and playlists you want to download. After you find them, click the "+" button to add them. Or, you can hit the "Share" button and then "Copy Link" icons to copy the link of each song and paste it into the AudFree Amazon Music Converter. Then click the "+" button to add the song.
- Step 4Download Amazon Music for Discord
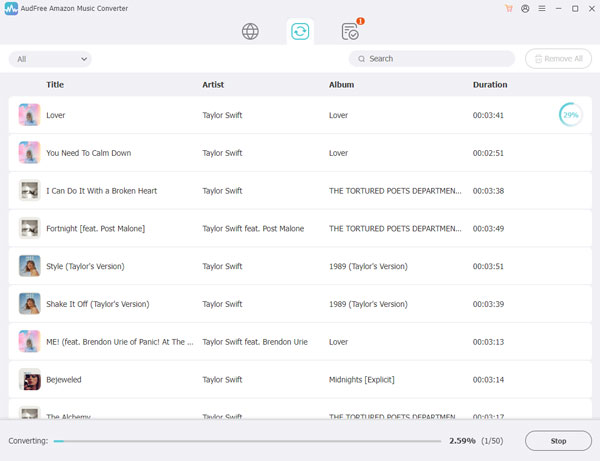
- Click the "Convert" button of the "Converting" list and the tool will convert your selected songs to the format you wanted. The tool will then download and save Amazon Music downloads on your local computer. To see them, please simply click the "Converted" icon that has a red number.
- Video GuideDownload Amazon Music for Streaming on Discord
- Here you can watch a short but full video guide. Follow it to download Amazon Music on Mac or Windows.
After you get downloaded local Amazon Music songs, you can import them to Spotify or Discord Nitro with ease. Find the method that works best for you.
✔ How to Add Amazon Music to Discord via Discord Nitro
You can directly upload local files to Discord for streaming and sharing. However, for a better experience, we recommend subscribing to a Discord Nitro plan.
Step 1. On your Discord, hit the 'User Settings' option and find the 'BILLING SETTINGS' part.
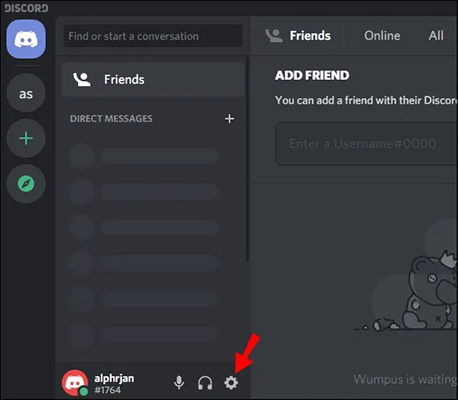
Step 2. You can see the 'Nitro' feature here. Please choose a plan to subscribe to.
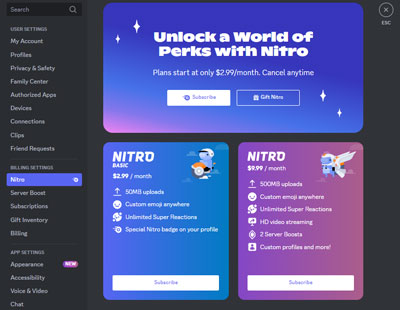
Step 3. Then, click the '+' button next to the text box and hit 'Upload a File'. Upload the Amazon Music downloads to your Discord and start playing them now.
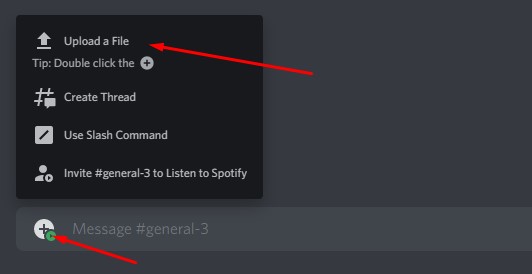
If you do not want to pay for a Nitro subscription, uploading files is also allowed.
✔ How to Use Amazon Music on Discord via Spotify
You can use Spotify as the bridge to make Amazon Music Discord integration available too. Let's see how it works below:
Step 1. Open the Spotify desktop app on your computer and then navigate to the 'Settings' option and scroll down to the 'Show songs from' section. Now, you can click 'Add a source' to add local files to Spotify library from Amazon Music.
See also: How to Copy Amazon Playlist to Spotify
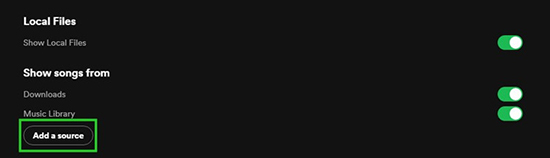
Step 2. Launch the Discord app and go to the 'User Settings' section. Please click 'Connections' to connect Spotify to Discord by logging into your Spotify account details.
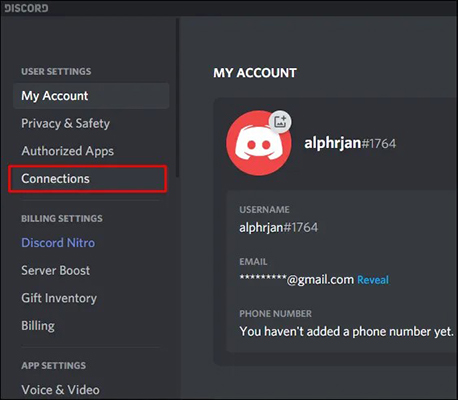
Step 3. After connecting, you can go back to Discord. Find the favorite Amazon Music you've added to the Spotify library before and play Amazon Music on Discord easily.
Part 4. How to Play Amazon Music on Discord via YouTube
Apart from Spotify, Discord is also compatible with YouTube. So, you can use Amazon Music with Discord via the YouTube connection. In fact, after you have downloaded Amazon Music to computer using the AudFree Amazon Music downloader, it's easy to add Amazon Music to your YouTube library for use through Discord.
But here, we will introduce another way for you. It involves using a playlist converter called Soundiiz to sync your Amazon Music playlist to your YouTube Music library. To do this, please follow these steps:
Step 1. Use Soundiiz to Link Your Amazon Music Account
Simply search for the Soundiiz program online and open it. Now select "sign in with a music service" and then choose "Sign in with Amazon Music". Enter your Amazon Music details to sign in and then allow the program to access your profile.
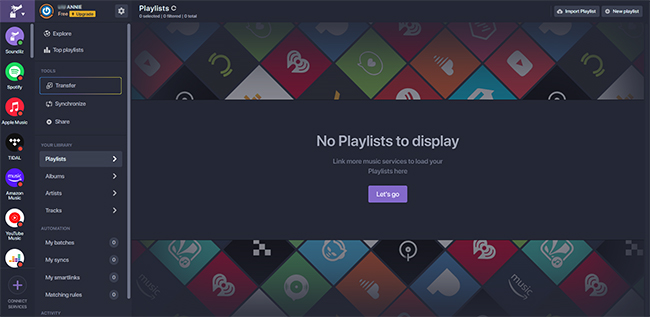
Step 2. How to Transfer Amazon Music to YouTube
In Soundiiz, click "Playlist" to select the Amazon Music playlists you want to stream on Discord. Then, click the "Transfer" icon and choose "YouTube Music" as the destination source. Follow the on-screen instructions to finish the conversion process.
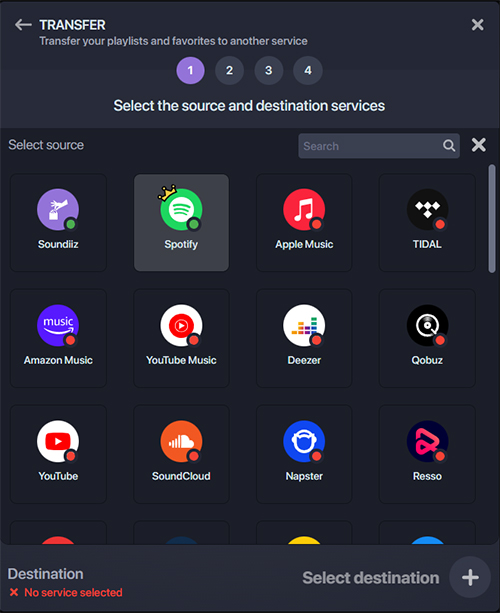
See also: How to Transfer Playlist from Amazon Music to YouTube Music
Step 3. How to Connect Amazon Music to Discord via YouTube
Once you have transferred your Amazon playlists to YouTube, go and see them and copy the links. Now, simply go to Discord and connect Discord with YouTube. Then, send a command '-play + link' to start streaming your Amazon Music on Discord.

Part 5. FAQs about Amazon Music Discord Integration
Q1. Is There an Amazon Music Discord Bot?
A: No. While Discord allows for easy integration with Discord bots, no Discord bot has been developed for Amazon Music.
Q2. How to Link Amazon Luna to Discord?
A: See the detailed steps below:
Step 1: Open Amazon Luna on your device and log into your account.
Step 2: Go to "Settings" and then choose "Account Linking".
Step 3: Select "Link Discord Account" and then follow the onscreen directions to complete the process.
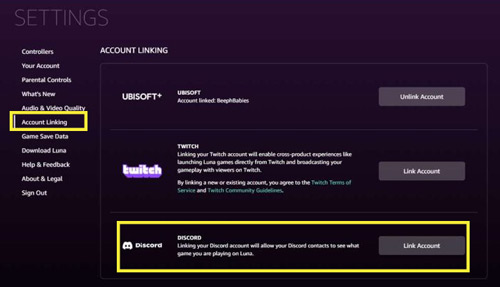
Q3. How to Share Amazon Prime Videos with Friends on Discord?
A: To share Amazon Prime videos with friends on Discord, simply connect Discord to Amazon Prime by clicking the Gear icon > Registered Games > Add it > Select > Prime Video > Add Game > X > monitor icon in Discord.
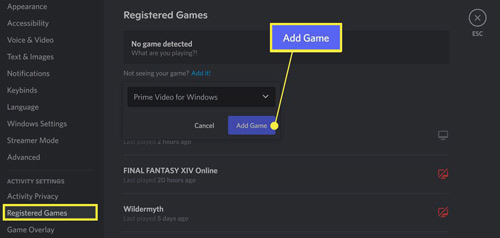
Part 6. In Conclusion
After reading this post, you must find the answer to "Can you link Amazon Music to Discord". The easiest way to stream Amazon Music on Discord is to use the AudFree Amazon Music Converter. It helps you easily download Amazon Music songs/playlists as local files. You can then upload the file to Discord directly or to Spotify and YouTube. They all can help you share and play Amazon Music songs on Discord.

Roger Kelly
Staff Editor










