Can you get Amazon Music on Chromebooks? With millions of active users, Amazon Music is a go-to platform for music lovers worldwide. On the other hand, Chromebooks, known for their lightweight operating system and portability, have gained popularity among students, professionals, and casual users. You will be surprised by the Amazon Music Chromebook integration.
In this guide, we'll explore how to get Amazon Music on a Chromebook in 3 ways. And we provide solutions to fix the Amazon Music not working on Chromebooks issue. Don't miss it!
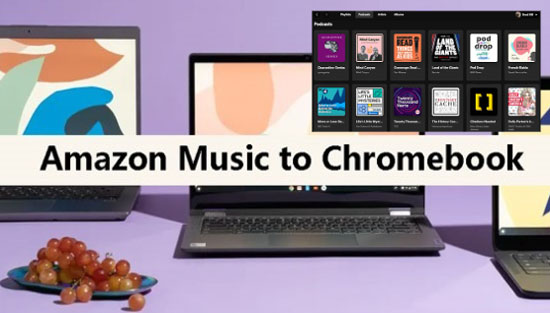
Part 1. About Amazon Music Chromebook Integration
Chromebook, established in 2011, is an affordable computer priced at $69 - $700. It runs the Linux-based Chrome OS with cloud storage and excellent built-in layers of security. It supports using Android apps, including the Amazon Music app for Android. Amazon Music is integrated with Chromebook so you can stream all genres of Amazon Music tracks on a Chromebook.
Something You Should Know
🔖 Compatibility of Amazon Music with Chromebook
Amazon Music app for Chromebook is available in many regions where Amazon Music is supported. Some of the key regions include: the US, UK, Canada, etc. However, availability may vary slightly depending on regional policies and Google Play Store restrictions. If you're in a region where Amazon Music is supported, you should be able to use the app on your Chromebook without any issues.
🔖 System Requirements
For an optimal experience, your Chromebook should have at least 4 GB of RAM and run the latest version of Chrome OS. This ensures smooth playback and quick load times, whether you're using the Web Player or the app.
🔖 Amazon Music App vs Amazon Music Web Player
The Amazon Music web player is accessible directly via your web browser, providing a quick and easy way to stream music without the need for any downloads. However, the Amazon Music app for Android offers additional features like offline downloads, which may be more appealing to users who have limited internet access.
While the web player works well for streaming, it doesn't support offline listening. The Android app, while more feature-rich, may not be available on all Chromebooks. Therefore, we suggest you use AudFree Amazon Music Converter for Chromebook to help you. See relevant info in Part 4.
Part 2. How to Use Amazon Music Web Player on Chromebook
You can use Amazon Music on Chromebook without downloading the Amazon Music app. Simply use the Amazon Music web player on a web browser. Here's a step-by-step guide.
Step 1. Open your Chrome browser on your Chromebook.
Step 2. Go to the Amazon Music website (music.amazon.com).
Step 3. Sign in with your account and start streaming your favorite music directly.
Supported Audio Quality on Different Browsers
Amazon Music web player allows Chromebook users to stream music directly from their browser without installing an app. However, the audio quality varies depending on the browser used and the type of Amazon Music subscription.
Chrome & Edge: Support up to HD quality (Amazon Music HD) but do not support Ultra HD or Dolby Atmos.
Firefox & Safari: May only support Standard quality (SD/320kbps MP3) due to browser limitations.
Brave & Other Chromium-Based Browsers: Similar to Chrome, but some features may not work correctly.
Limitations of Web Player
No Offline Playback: You cannot download songs for offline listening through the Web Player.
See also: How to Listen to Amazon Music Offline
No Ultra HD: Unlike the desktop app, the Web Player does not support Ultra HD (24-bit, up to 192 kHz).
No Dolby Atmos or 360 Reality Audio: These features are exclusive to the Amazon Music desktop/mobile apps.
Part 3. How to Install the Amazon Music App for Chromebook
On Chromebook, you should install the Amazon Music app for Android. Then, you will be able to download Amazon Music HD tracks for listening offline. Here are 2 ways for you to get the Amazon Music app for Chromebook.
✔ Download the Amazon Music for Chromebook App via Google Play Store
It is easy to get the Amazon Music app for Android on Chromebooks directly since Amazon Music is available on Chromebooks. Please update your Chromebook to the latest Chrome OS. Keep reading!
Step 1. Go to 'Settings' on your Chromebook and look for the 'Google Play Store' option. Switch on 'Install apps and games from Google Play on your Chromebook' to launch the Google Play Store.
Step 2. Log in to your Chrome account on the Google Play Store and search for Amazon Music.
Step 3. Hit the 'Install' button and then you can get Amazon Music on Chromebook. You can find it in the Launcher.
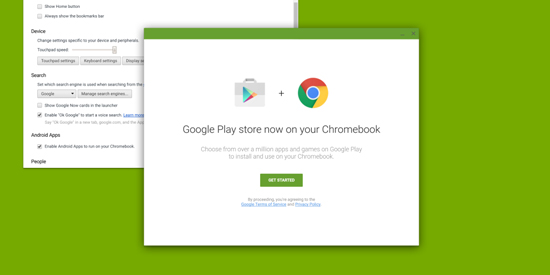
✔ Download Amazon Music for Chromebook App via Chrome Web Store
If you fail to find Amazon Music on the Google Play Store, it is also possible to install the Amazon Music app from the Chrome Browser.
Step 1. Launch the Chrome browser on your Chromebook and then go to the Chrome Web Store.
Step 2. Select the 'Apps' section on the left side. In the search bar, type 'Amazon Music' and press 'Enter'.
Step 3. Once you see the Amazon Music app displayed, hit it and go to the detailed page.
Step 4. Then, click the 'Add to Chrome' > 'Add App' button. You will then get Amazon Music on a Chromebook.
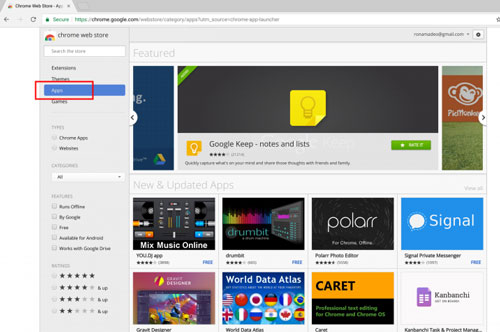
✨ Tips: Play Amazon Music Offline on Chromebook with Amazon Music App
After downloading the Amazon Music app for Chromebooks, it's time to figure out how to use it. The premise is that you have subscribed to Amazon Music Prime or Amazon Music Unlimited. To enjoy Amazon Music offline, you need to download Amazon Music files to Chromebooks. Here is the tutorial for you:
Step 1. Launch the Amazon Music Android app on Chromebooks and sign in to your Amazon Music Prime or Unlimited account.
See also: Amazon Music Prime vs Amazon Music Unlimited
Step 2. Choose your favorite Amazon Music songs, albums, or playlists.
Step 3. Hit the 'Download' button to download Amazon Music songs on Chromebook for offline playback.
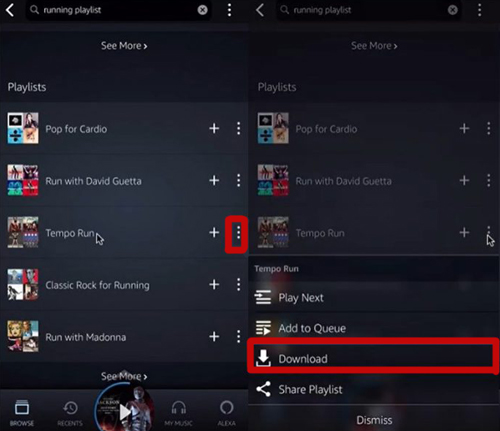
See also: How to Download Amazon Music on Android Phone
📢 Note: Chromebooks typically have limited storage, so it's important to manage your downloads carefully. Regularly delete Amazon Music songs you no longer need to free up space for new content.
Part 4. Best Way to Play Amazon Music on Chromebook
You can officially stream and download Amazon HD and Ultra HD Music as caches within the app. However, once your Amazon Music subscription is canceled or expires, your downloaded Amazon Music files will disappear. That's quite upsetting, right?
Considering this case, we will introduce the best way to play Amazon Music on Chromebook offline. You only need help from a third-party tool to download Amazon Music for Chromebooks as local files in Chromebook-enabled formats.
AudFree Amazon Music Converter is a professional Amazon Music converter for Chromebook. It can losslessly download and convert all types of Amazon Music tracks locally to MP3, WAV, M4A, FLAC, and other usual formats that are supported by Chromebooks. After downloading, you can upload downloads from Amazon Music to Chromebooks as well as other devices. Besides, the full ID3 tags are kept so that you can manage them with ease.
AudFree Amazon Music Downloader

- Losslessly download Amazon Unlimited Music to PC
- Convert Amazon Music to multiple audio formats for Chromebook
- Get Amazon Music songs for offline playback on multiple devices
- Keep the full ID3 tags of Amazon Music for better management
How to Download Amazon Music for Chromebooks with AudFree Amable
It is worth mentioning that this application is compatible with Windows and macOS, so you need to download Amazon Music onto PC or Mac at first and then transfer the local Amazon Music to Chromebooks later. Before converting, please install the AudFree Amazon Music Converter app on a PC or Mac. Installing this software for private use is 100% secure and legal. Now you can look into the user guide below:
- Step 1Add Amazon Music Tracks to AudFree Amable
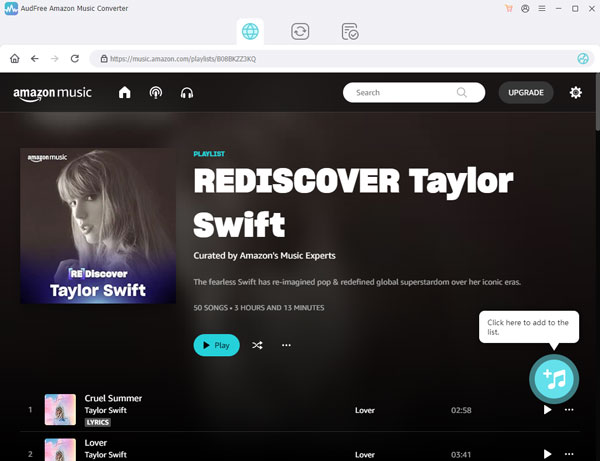
- Double-click the AudFree Amable app to open it. Directly drag and drop the playlist from the 'Amazon Music' window to AudFree's '+' icon. Alternatively, copy the URL links of songs or playlists from Amazon Music, paste them into the search box of the converter, and then hit on the '+' tab to add those music files.
- Step 2Define Output Settings for Chromebook Amazon Music Combination
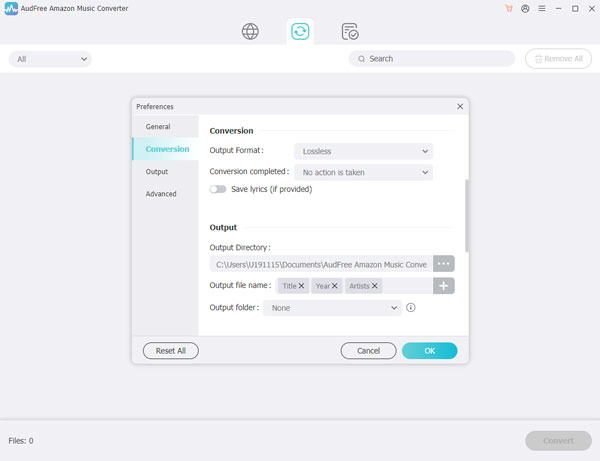
- Tap on the upper-right 'three lines' icon of the AudFree Amazon Music Converter and select 'Preferences'. Then click 'Conversion', where you can set Amazon Music output audio settings as Chromebook-supported formats such as FLAC, MP3, etc. Likewise, it is also feasible to customize the sample rate, bit depth/rate, audio channels, and other parameters for truly original streaming. Please refer to this table:
- See also: How to Convert Amazon Music to MP3
| Output Format | Other Parameters |
| MP3 | 320 Kbps/48000 Hz |
| FLAC | 24 bit/192000 Hz |
| M4A | 768 Kbps/96000 Hz |
| WAV | 24 bit/192000 Hz |
- Step 3Start to Convert Amazon Music for Chromebooks
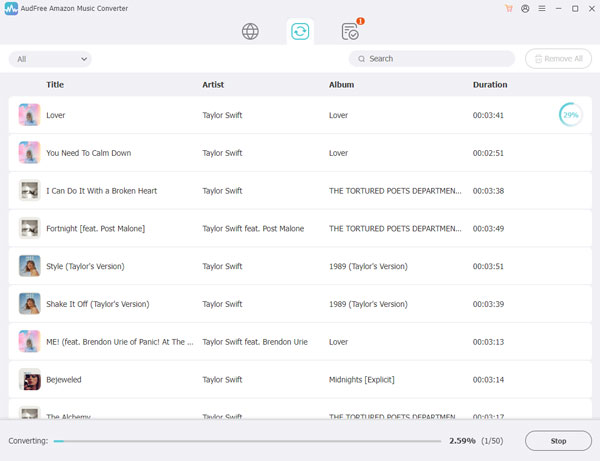
- Touch on the 'Convert' button of 'Converting' and wait a while. The selected Amazon Music will be converted and saved locally. Tap on 'Converted' > 'Open Folder' to locate and find the Amazon Music downloads in the folder after converting. You can now sync the local Amazon HD/Ultra HD Music to the Chrome OS Chromebooks or other Amazon Music MP3 players.
- Step 4Sync and Play Amazon Music on Chromebooks

- Some people ask, "Can you get Amazon Music on a Chromebook?" The answer is yes. Insert a USB drive into your computer to copy the downloaded Amazon HD Music files. Connect the USB drive to your Chromebook next. Then paste the Amazon Music download into your Chromebook. Now, you can get ready to stream Amazon Music HD songs on Chromebook without restrictions.
- Video DemoDownload Amazon Music for Chromebook
- Please see the video demo to learn how to use the AudFree program on Windows or Mac.
Part 5. Fix Amazon Music Not Working on Chromebook
"Why doesn't Amazon Music work on my Chromebook?" A majority of Amazon Music users are confused because Amazon Music doesn't play on Chromebook and they receive an Amazon Music error message "Operating System Not Supported". But they have no idea why and how to fix it. For this kind of question, we list some solutions here.
💥 Solution 1: Use AudFree Amable
We recommend you use the AudFree Amazon Music Converter. Without needing to try the following solutions one by one, you can resolve almost all Amazon Music not working issues.
💥 Solution 2: Enable Protected Content Identifiers
If you use Amazon Music on your web browser, the main reason behind this issue comes from the settings of Chromebooks. To fix this situation, you can enable protected content from Chrome's Settings according to the following instructions:
Step 1. Tap the 'Lock' icon in front of the URL in the address bar and then click on 'Site settings'.
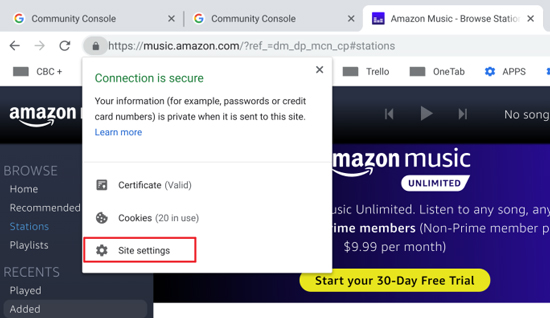
Step 2. At the bottom, select 'allow' to enable 'protected content identifiers'.
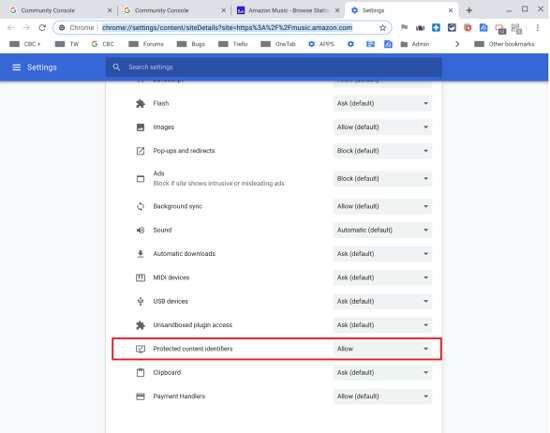
Step 3. Then visit Amazon Music again and reload it.
💥 Solution 3: Update the Chromebook
Ensure your Chromebook is running the latest version of Chrome OS. If the problem persists, try uninstalling and reinstalling the Amazon Music app.
💥 Solution 4: Free Up Your Amazon Music Cache
If you find that your Amazon Music is not working on your Chromebook, you can clear Amazon Music cache. Clearing the browser cache may also resolve this issue.
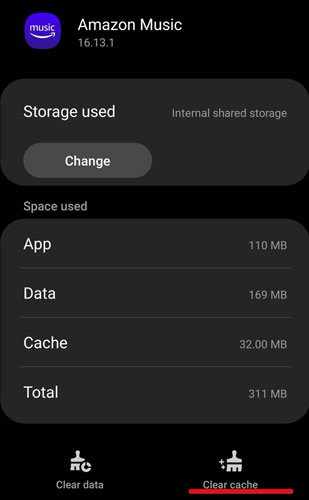
💥 Solution 5: Reduce the Streaming Quality
For issues like skipping or stuttering during playback, reduce the streaming quality to free up system resources.
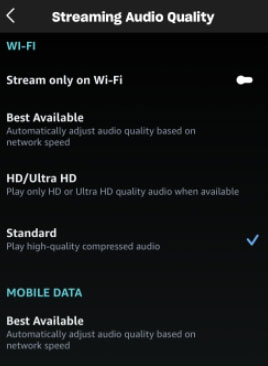
See also: Amazon Music Skips Songs: How to Fix It
Part 6. FAQs about Amazon Music Chromebook
Q1: Besides Amazon Music, What Music Apps Work with Chromebook?
A: In addition to Amazon Music, several other music apps work seamlessly with Chromebooks. They are Spotify, YouTube Music, Apple Music, Tidal, Deezer, etc.
Q2: Is There a MP3 Music Downloader for Chromebook?
A: You can try Audiomack, YMusic or others. To get Amazon Music MP3 audio on Chromebook, you can consider the AudFree Amazon Music Downloader.
Q3: Can I Install Amazon Music App on Chromebook via rollApp?
A: No. rollApp primarily supports productivity tools and some desktop software. It might not have direct support for the Amazon Music app.
Q4: Can I Use Amazon Music on Chromebook for Free?
A: You can download the Amazon Music app for free. However, if you want to play Amazon Music songs for free, it is impossible. You should subscribe to a plan to do so.
Part 7. Summary
In this post, we have taken you through almost everything about Amazon Music and Chromebook. Most importantly, we show you the 3 ways to play Amazon Music on Chromebooks. The best way is using AudFree Amazon Music Downloader. It allows you to get Amazon Music on multiple devices and play music offline forever, even if you cancel your Amazon Music plan. So, try it now!

Roger Kelly
Staff Editor










