Many people prefer to listen to music while driving since that will get them immersed in an enjoyable and entertaining vibe, enhancing their overall driving experience and reducing stress and fatigue. Thus, Apple CarPlay was born at the right moment to bring the key features of your iPhone to your audio system. It has partnered with several top music streaming services including Apple Music, Spotify, Amazon Music, Tidal, and more.
In this post, we will take Amazon Music CarPlay integration for example, and present step-by-step instructions to facilitate you to play Amazon Prime and Unlimited Music in Apple CarPlay online and offline. Besides, 100% working methods will be displayed to get around the Amazon Music CarPlay not working issue. Come with us and learn more!
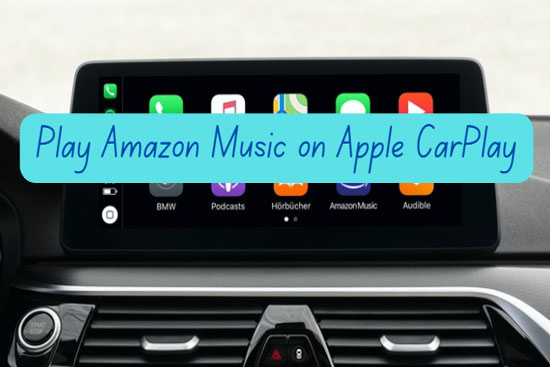
Part 1. Can You Play Amazon Music on Apple CarPlay
Yes. As an in-car system, Apple CarPlay offers Amazon Music lovers a convenient way to get instant access to its music library in a car with iOS 13, iOS 15, and later. Just with Amazon Music subscriptions, they can control the playback of loved music from Amazon Music on CarPlay by using the car's infotainment system or voice commands.
In fact, beyond this music feature, Apple CarPlay also gives you a safer way to use your phone while driving. You can make phone calls, get directions, and access phone apps such as the Amazon Music app, etc. via the touchscreen or voice commands of CarPlay.
Part 2. How to Play Amazon Music on Apple CarPlay Online
On account of the native Apple Music Apple CarPlay integration, there is an official way to connect Amazon Music to CarPlay. Please install the Amazon Music app on your mobile device beforehand and make sure you have an active Amazon Music Prime/Unlimited account. Then please look into the details below. By the way, if you don't want to pay for Amazon Music subscriptions, please skip to Part 4 firectly.
How to Set Up Apple CarPlay for Playing Amazon Music
First, if you are new to Apple CarPlay on your car, please never miss the detailed steps of the Apple CarPlay setup. Please ensure your phone is using iOS 13 or later and your car stereo is equipped with the CarPlay.
Set Up CarPlay via USB
Step 1. Plug the Apple-approved Lightening-to-USB cable into the USB port labeled with a three-prolonged icon at the front center console.
Step 2. Insert the other end of the cable into your iPhone.
Step 3. Allow CarPlay access to your iPhone. And then your iPhone will get into the Car Mode and the CarPlay is set up.
Set Up CarPlay Wirelessly
If your car only supports wirelessly Apple CarPlay setup, this guide below will help you out.
Step 1. Turn off Bluetooth on your car stereo and ensure the vehicle is in the wireless and Bluetooth mode.
Step 2. Go back to your iPhone. Proceed to open the Settings app and then click on the 'General' and 'CarPlay' options. Then choose your car name from the list.
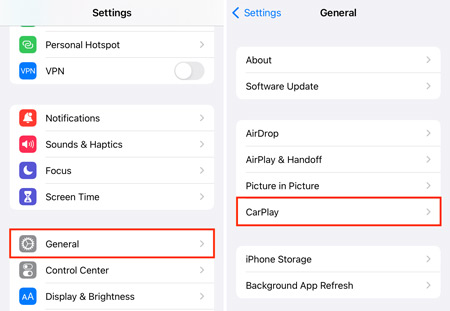
Step 3. On the audio system, press the 'Setup' key. And from the pop-up window, touch on the 'Device Connections' > 'Phone Projections' > 'Add New' options on the CarPlay's screen to pair.
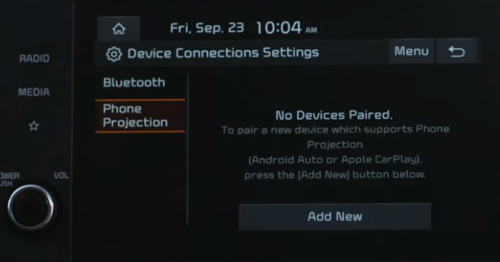
Step 4. A passkey will show on. Please go to Bluetooth on your iPhone and choose your vehicle name from the list to pair it. Now, you will see the Apple CarPlay on the audio system home screen.
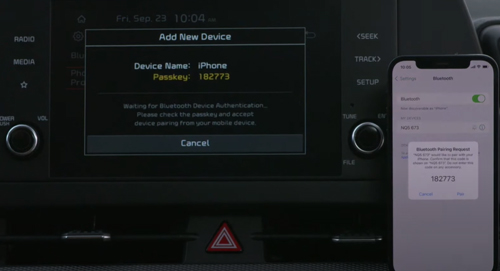
Note: Different phones and audio system screens may vary. Most importantly, if you have enabled voice commands on your phone, you can also use the voice assistant to set up CarPlay.
How to Connect Amazon Music to Apple CarPlay
Once the Apple CarPlay setup process is done, you come to the connection step between Amazon Music and CarPlay. Please keep your iPhone connected with your vehicle and the Wi-Fi connection is on. Here is a specific user guide for you.
Step 1. On your car's display, select the 'CarPlay' option.
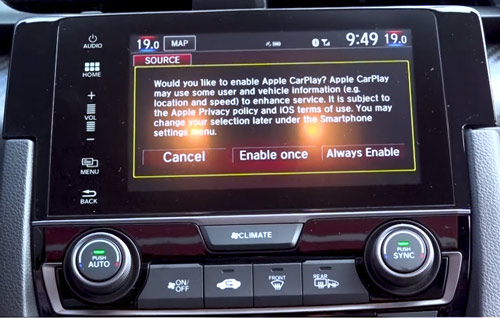
Step 2. Go to 'More Apps' on the display and choose 'Amazon Music' from it.
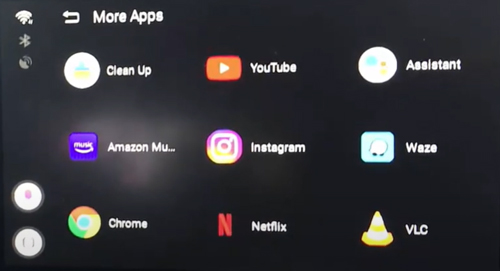
Step 3. Use your car's controls or the touchscreen to play, pause, skip, or adjust the volume of the music.
For your safety, you can press the 'Get Started' button to activate Alexa from the screen while opening the Amazon Music app on CarPlay. Or, you can press the 'Talk' button on the steering wheel to activate the Siri voice control function to hand-freely control the Amazon Music playback on Apple CarPlay.

Note: Please note that availability and functionality may vary depending on your specific car model and software version.
Test Result: Amazon Music sometimes sounds bad on Apple CarPlay. We found that, at this moment, turning off the 'Hands-free with Alexa' is working to fix this issue. But it is convenient to adjust Amazon Music volume on the display by toggling the gear button labeled with the Volume icon or using the voice control.
Part 3. Troubleshoot Amazon Music CarPlay Issues
A growing number of Amazon Music listeners respond that Amazon Music CarPlay not working at times. For example, Amazon Music sounds bad on CarPlay, CarPlay is unable to connect to Amazon Music, Amazon Music CarPlay is crashing, Amazon Music shuffle not working on CarPlay, and so forth. So, how to fix those Amazon Music Apple Carplay problems? The below fixes can help you get around such issues.
Note: At first, you can try some general methods such as clearing Amazon Music caches, restarting Amazon Music app or your device, or reloading Amazon Music app, etc. Then you can give the below 5 fixes a shot. If all fixes are to no avail, please try the workarounds in the next part. That is to download Amazon Music locally for playing in the car offline. You can skip to Part 4 and resort to AudFree Amazon Music Converter to download Amazon Music tracks as permanent local files.
Fix 1. Update Amazon Music App and iOS System to the Latest Version
Amazon Music is not syncing properly on Apple CarPlay sometimes on account of unknown factors with iOS 15 and Amazon Music does not offer native workarounds to it. Amid this situation, you can update to iOS 16. And the outdated Amazon Music app may lack the feature to connect with CarPlay.
Fix 2. Check Compatibility of Car & CarPlay Stereo
If your car is not compatible with CarPlay, you cannot equip or use the stereo in the vehicle.
Fix 3. Check Wireless Connection Between CarPlay and iPhone
While using wireless CarPlay, please make sure you have enabled Wi-Fi or Bluetooth on both iPhone and CarPlay.
Fix 4. Enable Siri/Alexa
Provided that you are using voice commands to control the Amazon Music playback on the stereo, it requires you to check whether Siri or Alexa is still enabled. But, on the contrary, in the case that Amazon Music sound quality is terrible on the vehicle, you need to disable Alexa.
Fix 5. Turn On Allow CarPlay While Locked
At times, you have disabled the function of allowing CarPlay to run while the screen is locked. Please toggle it on.
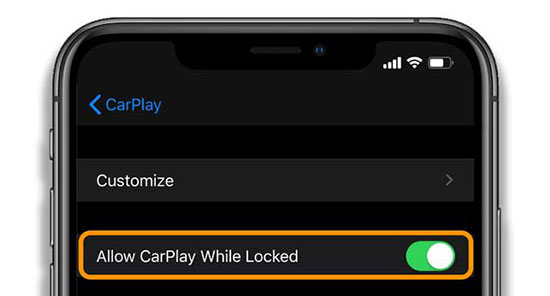
Part 4. How to Get Amazon Music CarPlay Working Offline
Apart from the native way to connect Amazon Music to the CarPlay with a Wi-Fi connection or wireless Bluetooth, there is also a channel to listen to Amazon Music on the CarPlay offline. All you need is to download Amazon Music for offline playback on CarPlay with a powerful tool.
When it comes to this, you should never miss AudFree Amazon Music Converter. It is an all-in-one music tool designed to download Amazon Music songs, playlists, albums, podcasts, etc. as local files for offline listening forever. It also works to convert those Amazon Music content to MP3, FLAC, AAC, WAV, and more Apple CarPlay-compatible formats.
On top of that, this smart program has the ability to keep the original audio quality and full ID3 tags after converting to Amazon Music. Thus, you can stream Amazon Music on Apple CarPlay and other devices offline losslessly even though you cancel Amazon Music Prime/Unlimited plans.
AudFree Amazon Music Downloader
How to Download Amazon Music for Playing on CarPlay
You may have a further understanding of AudFree Amazon Music Converter. Wonder how to use it? Don't fret. This section will list the steps to download and convert podcasts or songs from Amazon Music for CarPlay. Please install the Amazon Music downloader on your Mac or PC.
- Step 1Choose Suitable Output Settings for Amazon Music Conversion
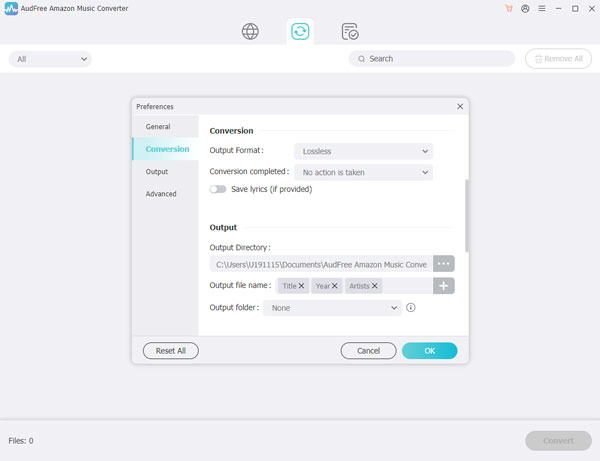
- Before kicking off the conversion process, you have the opportunity to alter the output format and other parameters for Amazon Music. Just head over to the upper-right toolbar labeled with three horizontal lines. Then tap the 'Preferences' option from the draw-down menu. Later, proceed to touch on 'Convert' from the new pop-up window. There, you can opt to convert Amazon Music to MP3, FLAC, WAV, and other formats that are available on Apple CarPlay. To keep lossless streaming quality for Amazon Music, you can also change the bit rate and sample rate.
- Step 2Drag and Drop Amazon Music Tracks to AudFree Amable
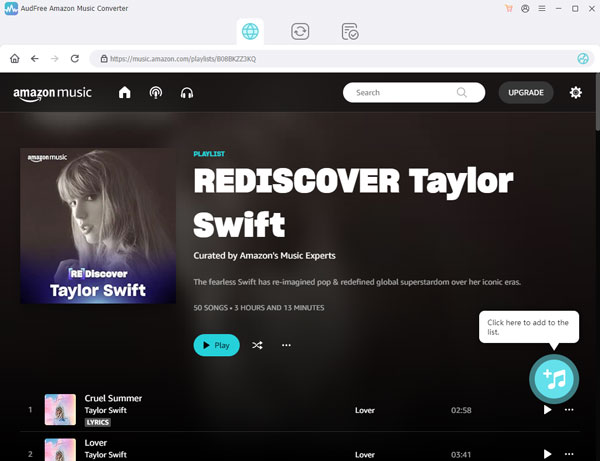
- The Amazon Music app will open in sync while the AudFree Amable is launched. Drag the single song or playlist from Amazon Music and drop it into the interface of the converter, which gives instant access to add files. Or, copy the share links of Amazon Music tracks, paste them to the AudFree Amazon Music Converter search bar, and tap on the top-right '+' tab.
- Step 3Export Track Locally for Amazon Music CarPlay Integration
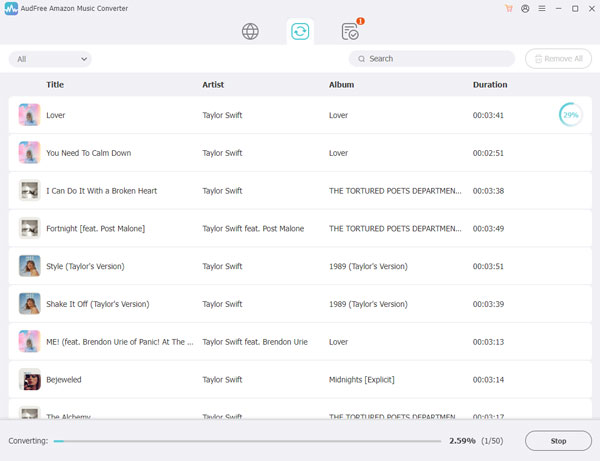
- To start the conversion process, hit the 'Convert' button from the lower right corner. This superb gadget is capable to download and convert Amazon Music songs in batches at 5X speed and store them on your computer's local drive. Just click on the bottom 'Converted' icon to locate the downloads folder. Afterward, you can transfer the Amazon Music downloads to a USB drive. Then plug the drive into your car, then you can play Amazon Music in your car without Amazon Music subscriptions permanently.
Part 5. Wrapping Up
There is a native way to connect stream Amazon Music on Apple CarPlay with subscriptions online and workarounds to fix Amazon Music not working on the stereo issues. Furthermore, you have been presented with an excellent tool AudFree Amazon Music Converter to download Amazon Music content as various formats files. With it, you can get Amazon Music on Apple CarPlay offline without any playback issues or hassle. Give it a shot!

Roger Kelly
Staff Editor











