"Why do I have no sound when I play music on Amazon Music Unlimited?" This is a high-view question about Amazon Music not working. In fact, it is quite common for Amazon Music listeners. How to fix playback issues such as Amazon Music no sound is a frequently asked question on Amazon Forum.
You may also encounter such resemble issues when playing Amazon Music on the computer, mobile, or smart TVs, and are seeking feasible solutions for it. Take it easy! This post will solve the problem hassling you and provide one-stop troubleshooting for you.
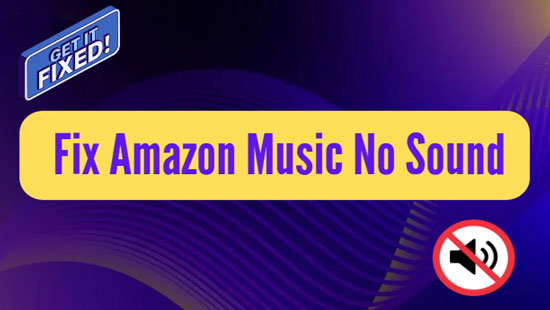
Part 1. What Causes Amazon Music No Sound
First of all, let's explore what causes Amazon Music to have no sound. After that, you are enabled to find what has happened on your Amazon Music and choose one suitable method for your case. Here are some common factors that should be responsible for Amazon Music no found problem.
1.1 Muted Volume of Amazon Music or Your Device
Sometimes, you may forget to turn up the volume of Amazon Music or your device. Therefore, you mistakenly believed that it is wrong with some technology errors on Amazon Music or devices.
1.2 Incompatible HDMI Cable
Another factor is that you are using the wrong HDMI cable that is incompatible with some devices, so the wrong HDMI cable is incapable to transmit uncompressed audio or video data.
1.3 Closed Receiver for Audios or Videos
If you enjoy Amazon Music on a smart TV such as Samsung TV and LG TV, or a computer, you need to connect the TV or computer to an audio or video receiver. However, the receiver may be off instead of launching in sync with the TV or computer.
1.4 Without an Audio Output Device
Aside from a closed audio receiver, you are likely not to connect any audio output devices such as headphones, loudspeaker boxes, etc. Without those devices, Amazon Music sound cannot be released.
1.5 Incompatible Devices
Some devices you use to play Amazon Music are possibly incompatible with Amazon Music on account that the music service only supports several types of devices. So if you use a device that Amazon Music does not support, the device will fail to work.
1.6 Incorrect Audio Settings
Audio settings being off or unmatched on your device is also a source of Amazon Music no sound error. Or, the audio quality or effect cannot be available to your device.
1.7 Network Is Down
If your internet connection is down, Amazon Music cannot load audio resources and may also fail to release music sound.
Part 2. How to Fix Amazon Music No Sound on Different Devices
Whether you listen to Amazon Music on a PC, mobile, smart TV, or Alexa, if it is something wrong with the Amazon Music app itself, you need to fix Amazon Music no sound by resetting relevant settings or other. Besides, some general methods are available to all devices. So we will talk about how to solve the problem from general methods for all devices and special methods for different devices respectively.
2.1 General Methods on How to Fix Amazon Music No Sound
1) Relaunch Amazon Music App or Your Device
Relaunch the application is a primary method for all not working methods. Here are detailed guides.
Step 1. Open 'Setting' on your device and click 'Apps'.
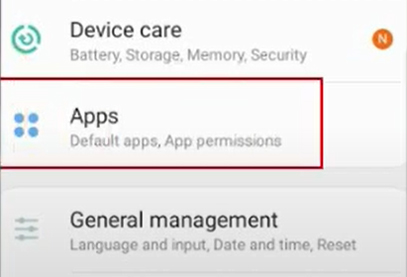
Step 2. Scroll down to 'Amazon Music' and choose it. Then tap 'Force Close'.
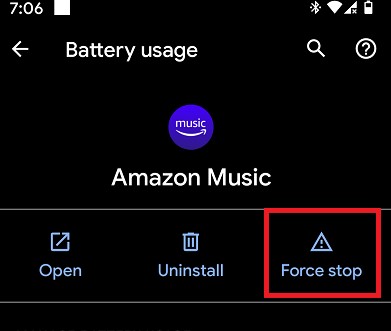
Step 3. Open the Amazon Music app again on your device. You can try to play Amazon Music songs now.
If it doesn't work, you can step into the process of relaunching your device.
2) Reinstall Amazon Music App
If the method above does not work, you can choose to unload and install the Amazon Music app again. And the app will preserve the original data in a bid to preserve the existing data, cache, and settings of the app automatically. Here are detailed steps.
Step 1. Tap into 'Setting' on your device and select the 'Applications' option.
Step 2. Select 'Amazon Music' to reinstall it.
3) Update Device System
Outdated device will not work when you use Amazon Music. So you are required to update the device to match the operation of Amazon Music.
Step 1. On the homepage of your devices, click the 'Settings' app.
Step 2. For mobiles, tap into the 'General' interface. For computers, tap on 'Update' to check updates. Besides, smart TV users can choose 'Support' on the TV.
Step 3. For mobiles and smart TV, click 'Software Update' and for computers, select 'Check For Updates'. Then you can choose to upgrade your device system.
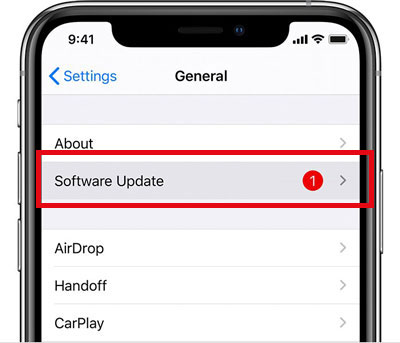
4) Clear Amazon Music App Cache
Step 1. Tap into 'Settings' and click 'Apps' on your device.
Step 2. Select 'Amazon Music' and get into 'Storage & Cache'.
Step 3. Tap on 'Clear Cache', you can clear Amazon Music cache.
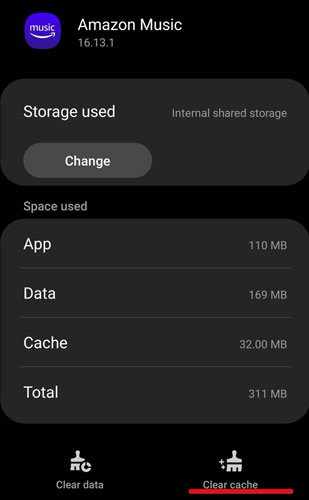
5) Update Amazon Music App.
An outdated version of the Amazon Music app may be incompatible with Dolby Atmos or Master quality. So you need to update your Amazon Music app on your device.
Step 1. Go to the App Store or Play Store and check whether Amazon Music runs with the latest version in the 'Account' or 'Update'.
Step 2. If not, please click the right 'Update' button and reinstall the new version of the Amazon Music app on your device.
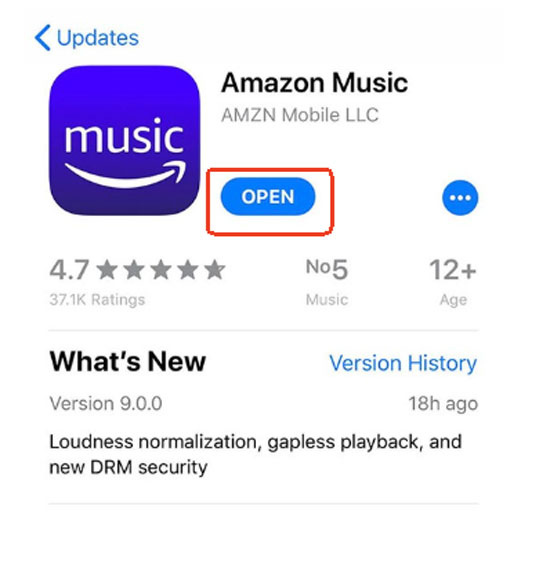
2.2 Amazon Music No Sound on PC
1) Check the Audio Output Device
If you listen to Amazon Music on PC, it's necessary to make sure the audio output device is set. A specific guide is prepared for you as follows:
Step 1. Select a song on Amazon Music and try to play it.
Step 2. If you don't connect an audio output device to your computer, there will prompt a message indicating that you don't set an audio output device.
Step 3. Connect a loudspeaker to your computer or use headphones directly. After that, you can receive the Amazon Music sound.

2) Check the HDMI cables:
As is said above, if you use Amazon Music on your PC, unstable or incorrect HDMI cable connections will fail to transmit uncompressed videos or digital audio data, and the sound device is unable to receive and release Amazon Music sound. So you need to Check the HDMI cables.

2.3 Amazon Music No Sound on Smart TV
It is different to use Amazon Music on smart TVs from on computers or mobiles. And the steps to fix Amazon Music no sound is a little distinctive compared with those on PC/mobiles. Here are all-around methods and steps of solving the problem on TVs.
1) Change Audio Settings
If the audio quality, effect and other settings are not compatible with your device, especially smart TVs, Amazon Music sound will also fail to release. Specific Guides are presented as follows:
Step 1. Get into 'Display' and 'Sounds' setting on your TV.
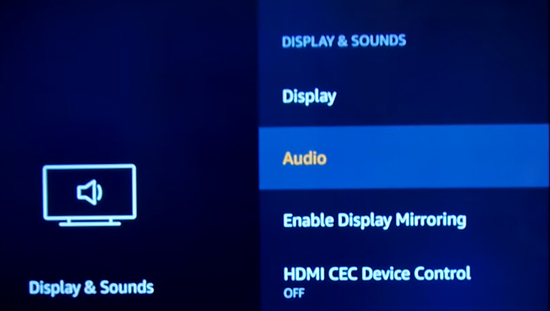
Step 2. select 'Audio' and 'Surrounded Sound'. You can choose the best available sound on you TV.
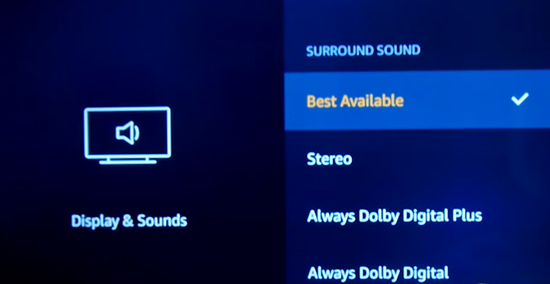
Step 3. Reopen the audios or videos.
2) Restart Your Home Network
Try to restart the Wi-Fi network if you play Amazon Music on TV at home. There are detailed steps:
Step 1. Keep the modem and router unplugged and wait for a while.
Step 2. Connect power to your modem again.
Step 3. After connecting the modem to your Internet service again, please plug your router in.
2.4 Amazon Music No Sound on Alexa
As an intelligent voice assistant, Alexa requires a strong network and an active Amazon Music subscription to support playing Amazon Music. Aside from those, the Echo, an intelligent control device also plays a role in Amazon Music no sound error on Alexa. Otherwise, Alexa can't play amazon music.
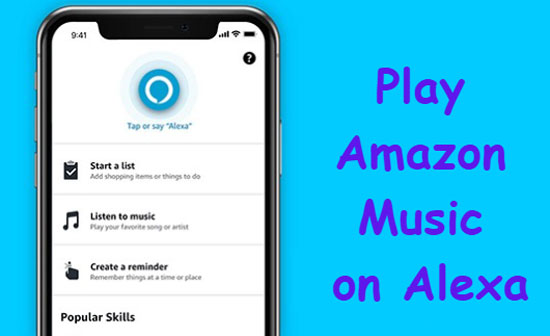
1) Check Wi-Fi Connectivity
Wi-Fi Connectivity issues can contribute to make amazon music songs not play or buffer. So you need to check the Wi-Fi Connectivity.
Step 1. Turn off any connected devices that you're not using in a bid to reduce Wi-Fi congestion.
Step 2. Keep your Alexa device on the floor to a higher location and keep it away from walls, metal objects that disturb the Alexa, or other sources of interference like microwave ovens and baby monitors.
Step 3. Connect to your router's 5 GHz channel.
Step 4. Restart the modem and router and verify whether your network firewall has the following ports open:
123
443
4070
5353
33434
40317
49317
Finally, restart Your Alexa enabled device.
2) Reset the Echo
Sometimes it is something wrong with the intelligent control device -- Echo, so Alexa can not respond to the request. You need to reset your Echo.
Step 1. Open the Alexa app on your device.
Step 2. Tap the bottom-right 'Device' section on the Alexa app.
Step 3. Click 'Echo & Device' and select the target echo device.
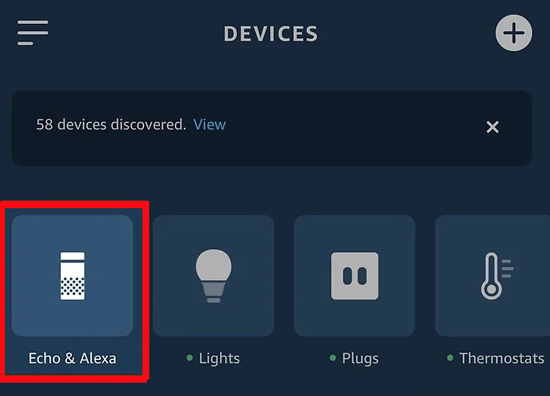
Step 4. After that, confirm to factory reset Echo and try to play Amazon Music via Alexa again.
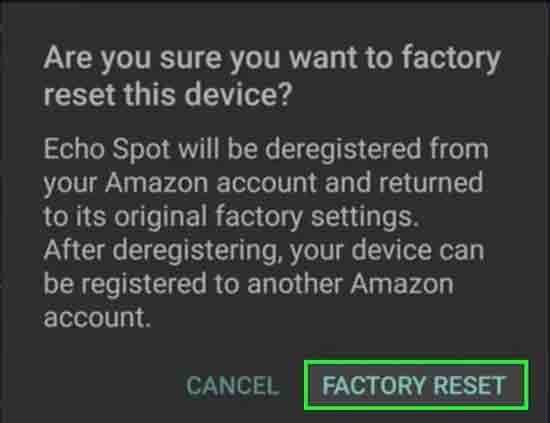
3) Check Amazon Music Subscription
Alexa needs to play Amazon Music songs with an Amazon Prime or Amazon Music Unlimited subscription. Without an active subscription, Alexa will fail to play the requested songs. Please check your Amazon Music subscription as follows:
Step 1. Go to the Amazon website and log in with your account details.
Step 2. Get into the interface of 'Memberships & Subscriptions' by clicking on your name at the top.
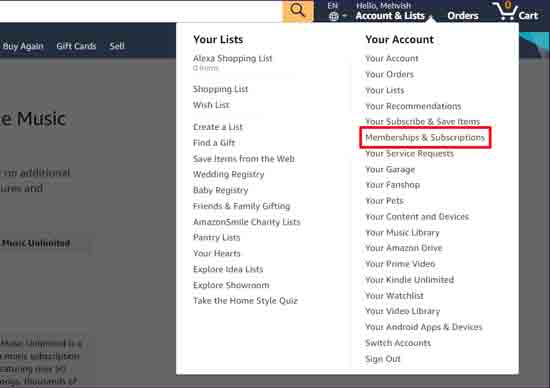
Step 3. Check you Amazon Music subscription mow. If you don't active you Amazon Music subscription, please upgrade to Amazon Music Prime or Amazon Music Unlimited so that Alexa can play Amazon Music as requested successfully.
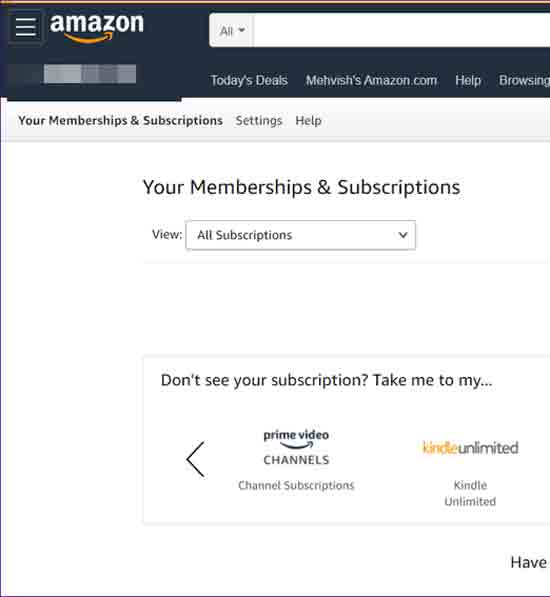
Part 3. Ultimate Way to Troubleshoot Amazon Music No Sound Error
Do you still fail to find a specific reason or method to solve Amazon Music no sound problem? Don't worry, we have also prepared an ultimate method to fix Amazon Music's no-sound error. You just need to install a third-party music-converting tool. Here, we will present you with AudFree Amazon Music Downloader.
It is featured with its powerful functions for downloading Amazon Music and converting it as local files quickly with 100% lossless sound quality and original ID3 tags preserved, which helps you sort your Amazon Music downloads and enjoy a better music experience.
AudFree Amazon Music Converter

- Download Amazon Prime or Unlimited Music locally
- Convert Amazon Music to MP3, FLAC, and other commonly used formats
- Fix all Amazon Music playback issues
- Keep lossless music quality and all the metadata information
Also, it supports you to play downloaded songs from Amazon Music offline on all devices and players, whether a phone or a smart TV, or even a smartwatch, at any time you want. Its one excellent feature is that it is capable to convert Amazon Music to the most frequently used output audio formats, for instance, MP3, WAV, FLAC, and others, without any trouble or error.
Here, we also prepared a detailed tutorial for you to troubleshoot no sound errors of Amazon Music with AudFree Amable Music Converter:
Step 1. Set Amazon Music Audio Output Format and Other Parameters
Open the drop-down menu by clicking the upper-right setting symbolized by the gear icon. Next, please select 'Preference' to open a new interface and click 'Convert' where you are allowed to set the output format of Amazon Music audios as MP3, FLAC, AAC, M4A, M4B, etc., and other parameters including sample rate, bit rate, audio channels and so forth as you like.
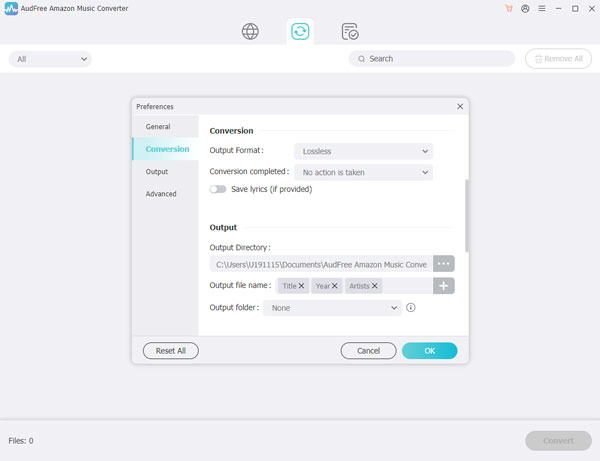
Step 2. Transfer Audio Files from Amazon Music to AudFree Amazon Music Converter
After logging in to Amazon Music with its free trial subscription. You can choose to copy the URL link of Amazon Music songs and paste it to the add file box or to drag and drop the audio directly from Amazon Music. Then click the '+' button in the bottom right to add files.
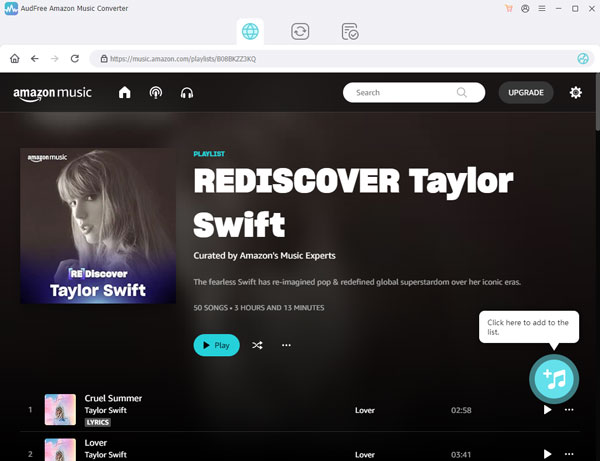
Step 3. Convert Amazon Music Locally
Tap the 'Convert' button in the lower right corner, you can Amazon Music audios quickly. In the lower right corner, you can find the converting history and Amazon Music downloads. You are supported to listen to Amazon Music on all devices without playback errors.
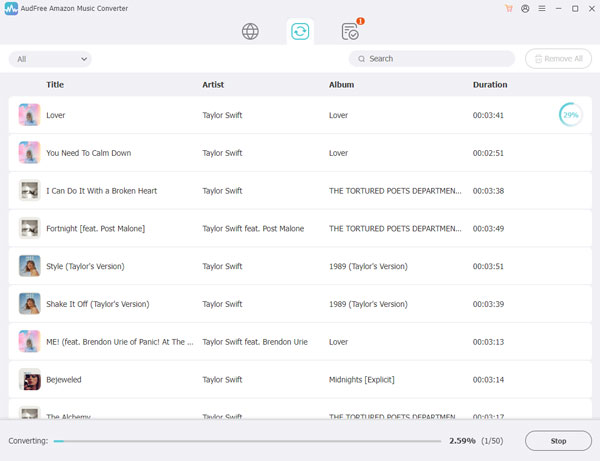
Part 4. In Conclusion
We have talked about several common reasons that cause Amazon Music no sound errors and provide useful methods to fix no sound errors in Amazon Music on different devices including PC, mobile, smart TV, and Alexa. Particularly, we offer you an ultimate way to troubleshoot such issues forever.
We recommend you to use AudFree Amable Music Converter directly to solve the Amazon Music no sound problem. Because it is designed to fix all Amazon Music playback issues and download and convert all Amazon Music songs embracing Amazon Prime and Unlimited Music to multiple output audio formats locally such as MP3, WAV, etc. With it, you can listen to Amazon Music downloads offline on any device or player, whenever you like without any hassle or error. Just have a try now!

Roger Kelly
Staff Editor










